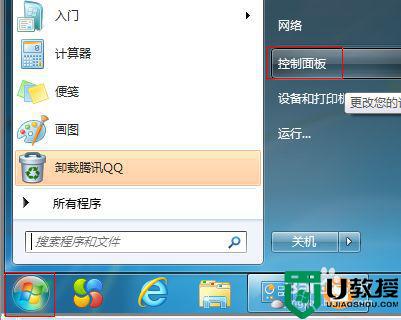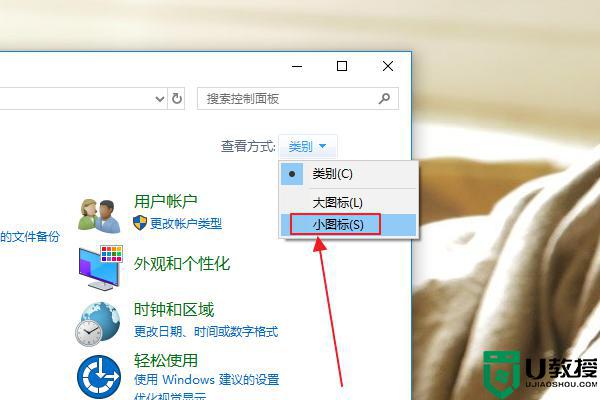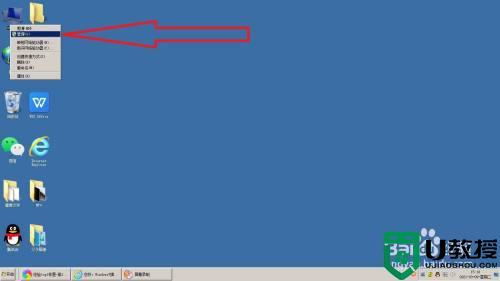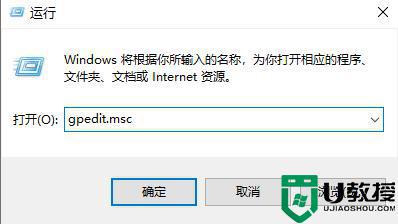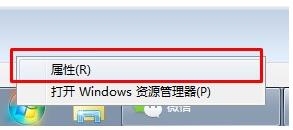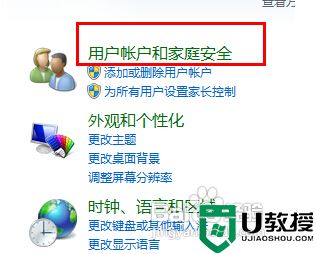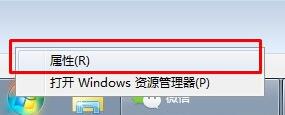win7打开PS软件提示“不能初始化Photoshop”怎么办
时间:2021-06-29作者:mei
Photoshop是一款强大的图片编辑软件,应用范围也很广泛,有时我们在windows7系统上打开PS软件却弹出提示“不能初始化Photoshop,因为程序错误。”(如下图所示),有什么办法将此窗口关闭?本篇教程说说具体解决方法。
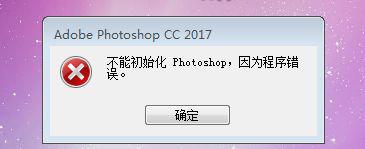
1、有时候在打开PS的时候会显示如图所示提醒,有时候会需要多次点击才可以进入,我们也可以将PS的兼容性重新设置下重新打开PS。
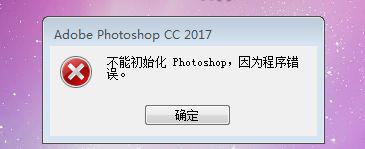
2、找到我们的程序所在位置,然后找到PS,如图。
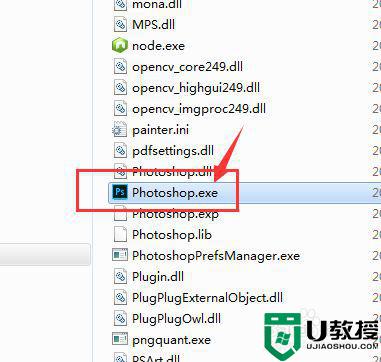
3、或者直接在我们的桌面PS快捷方式上点击鼠标右键。
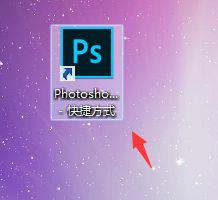
4、然后选择属性的最后一个属性选项。
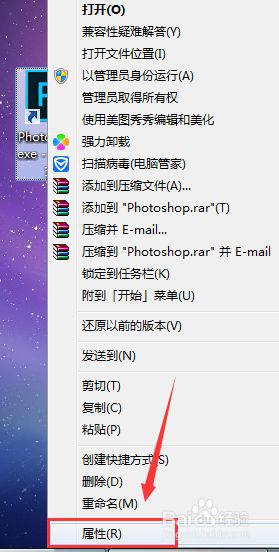
5、找到其中的兼容性,如图,将其打开。
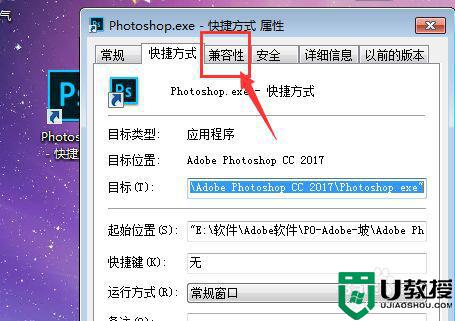
6、选中前面的对勾,在下拉菜单中选择自己电脑的配置,然后应用确定就可以了。
如果还是不能打开,重装软件或者重装下系统。
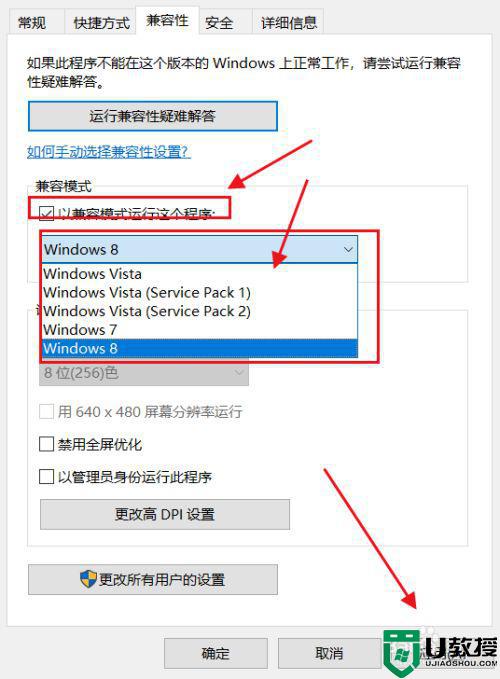
按照上述教程设置后,可以快速解决win7打开PS软件提示“不能初始化Photoshop”的问题,有相同疑问的快来学习。
相关教程:
win7提示不是正版怎么解决