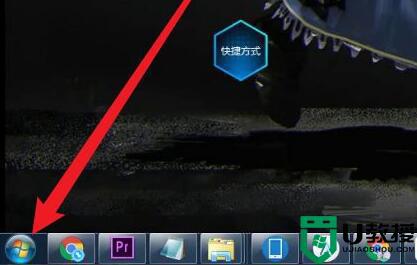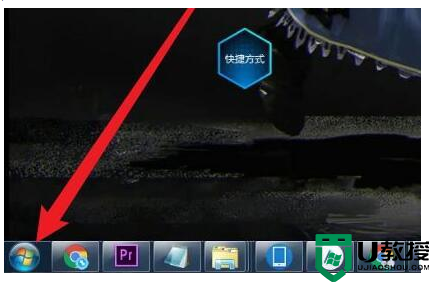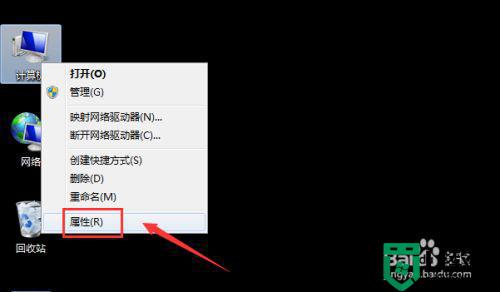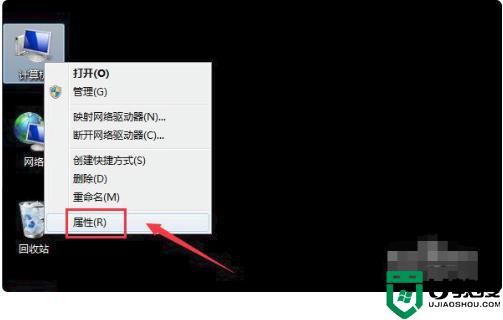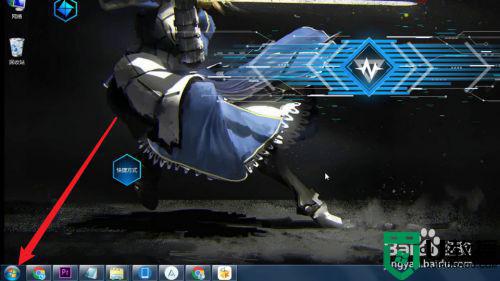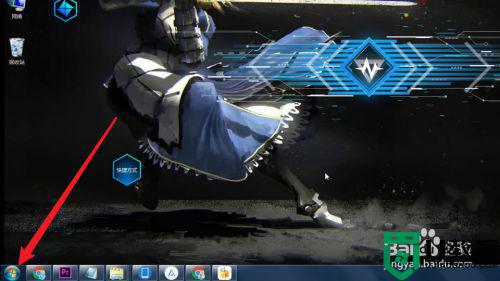电脑怎么连蓝牙耳机win7 window7如何连接蓝牙耳机
时间:2021-07-30作者:huige
蓝牙耳机对于很多人来说,是很方便的工具,不管是看电视听音乐都可以享受更好的音质,然而有很多win7旗舰版系统用户在购买蓝牙耳机之后,不知道要怎么进行连接,操作方法不难哦,跟随小编的步伐一起来看看window7连接蓝牙耳机的详细步骤吧。

具体帮助如下:
1、在“开始”里点击“控制版面”,点击“硬件和声音”找到“添加设备”。
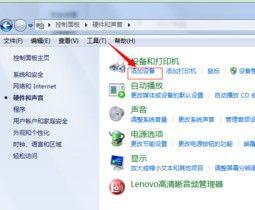
2、之后再选择要添加的蓝牙耳机 。
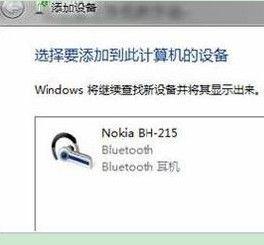
3、系统就会提示正在与蓝牙适配器连接 ,然后提示添加成功。
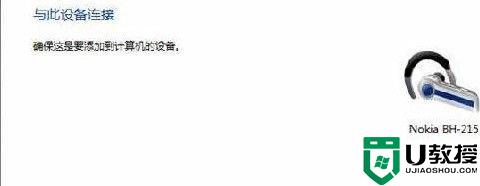
4、点击“开始”-“设备和打印机”,就可以看到添加的蓝牙耳机了,如图。

5、在蓝牙耳机上点击右键,选择“属性”,在弹出的窗口中选择“服务” ,如图。
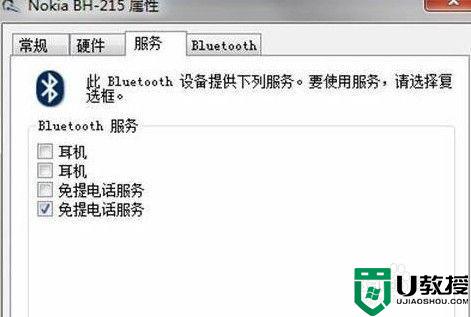
6、耳机的选项并没打√,就无法使用蓝牙耳机听音乐了,要勾选,勾选后系统会提示安装驱动,驱动安装成功后,在系统右下角找到喇叭图标点击右键-【播放设备】,就看到蓝牙音频选项了。
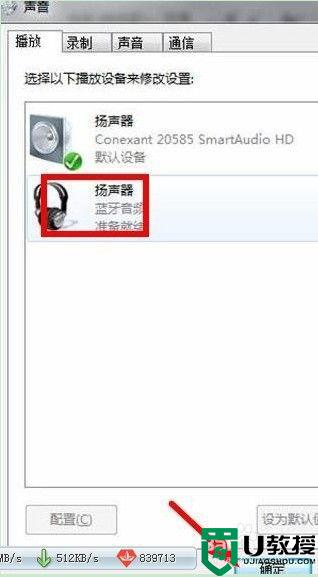
上述给大家讲解的就是电脑怎么连蓝牙耳机win7的详细内容,很简单吧,还不知道如何连接的用户们可以学习上面的方法来进行连接即可。