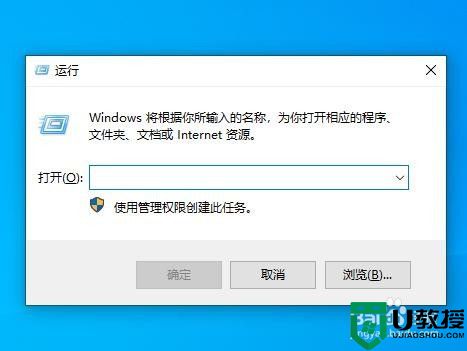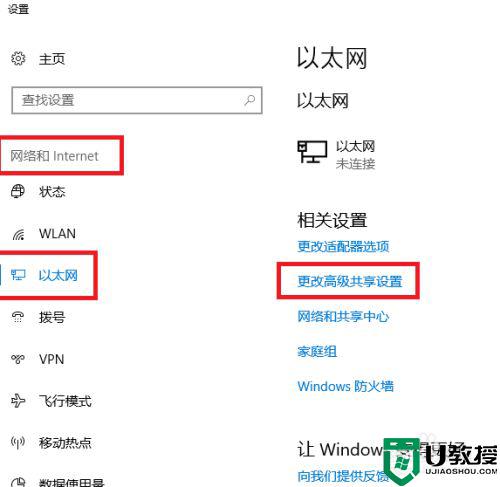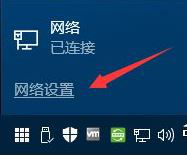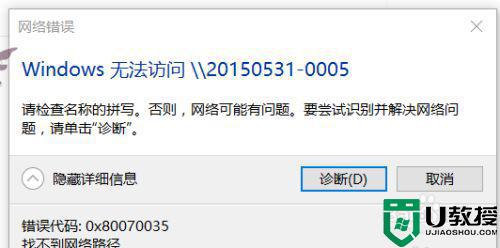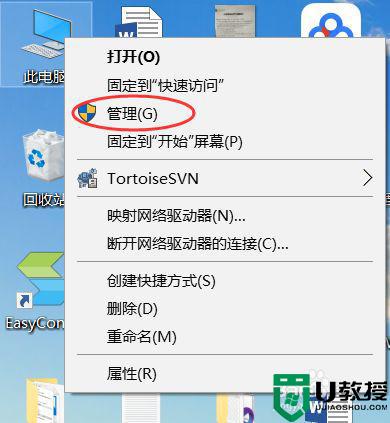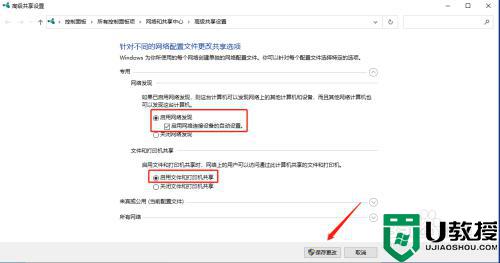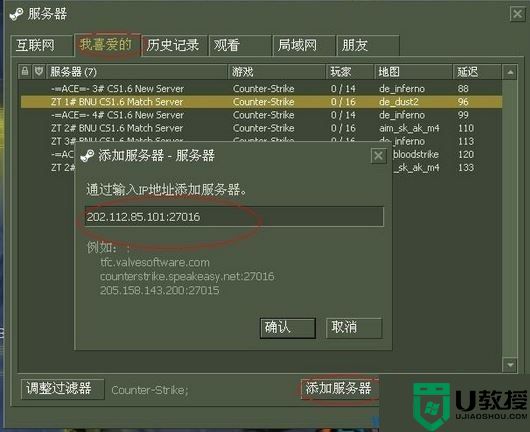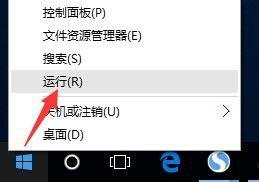win10家庭版局域网共享提示0x80070035找不到网络路径怎么办
有些用户为了方便win10家庭版电脑文件的传输,通常都会选择将连接同一个网络的电脑设置成局域网共享,然而最近在访问win10局域网时却遇到了提示0x80070035找不到网络路径的情况,那么win10家庭版局域网共享提示0x80070035找不到网络路径怎么办呢?下面小编就来告诉大家解决方法。
具体方法:
1、首先按着键盘的win +r打开运行界面

2、在运行界面输入 regedit 在按确定
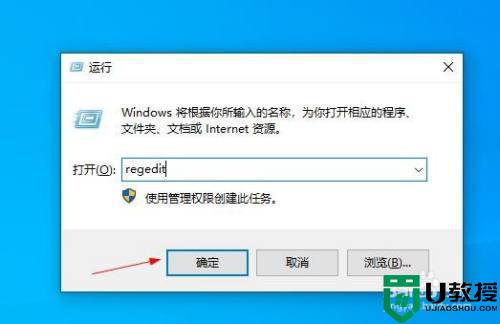
3、在注册表搜索里面输入计算机HKEY_LOCAL_MACHINESYSTEMCurrentControlSetServicesLanmanWorkstationParameters 在按回车
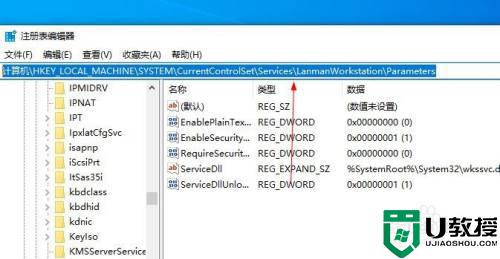
4、在右边空白处鼠标右击 新建
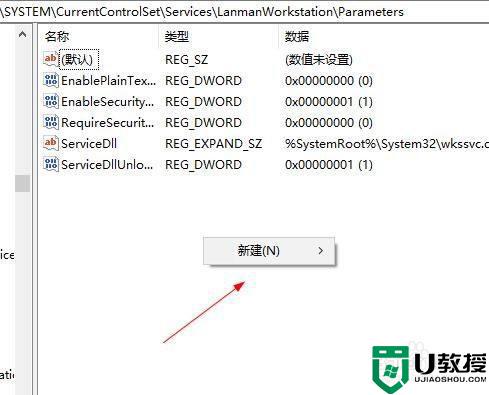
5、选择DWORD值 32位
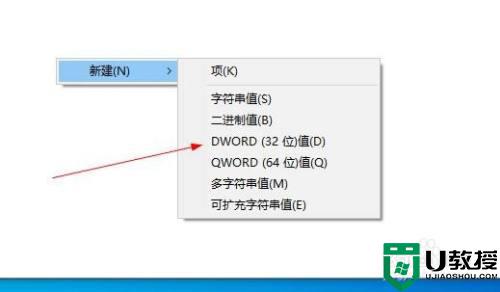
6、修改名称为AllowInsecureGuestAuth
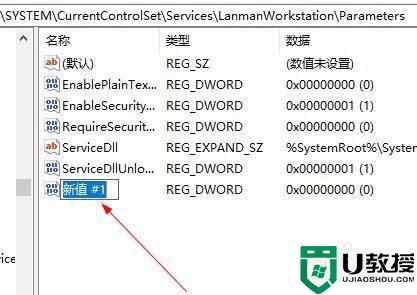
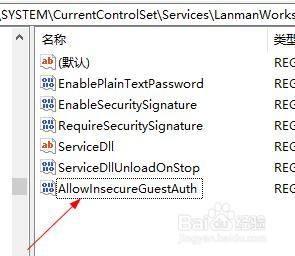
7、在双击他 数值数据这里修改为1
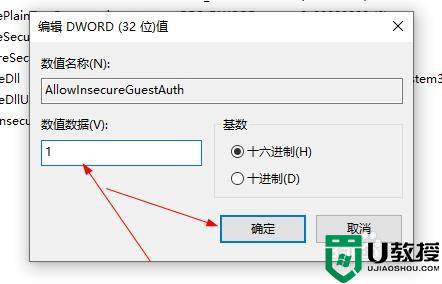
8、在点击任务栏的网络图标 点击网络和Internet设置 进去
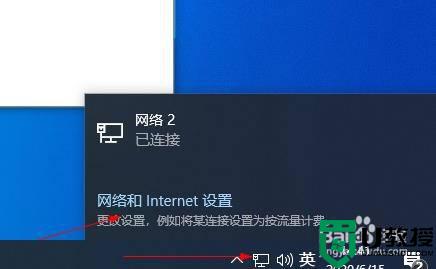
9、找到网络和共享中心进去
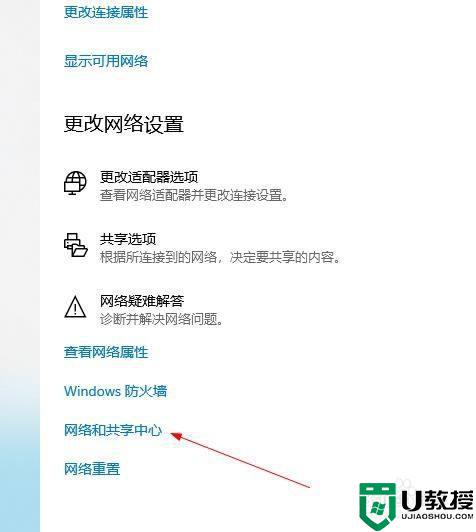
10、点击更改高级共享设置
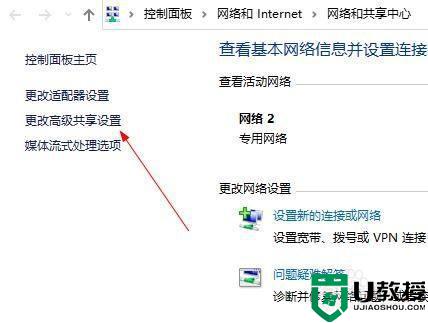
11、点击来宾或公用 在把里面的两个网络设置开启
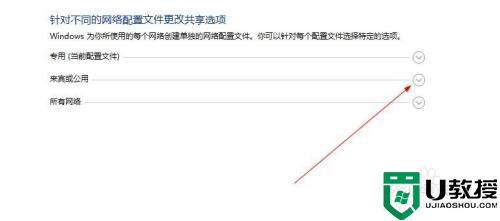
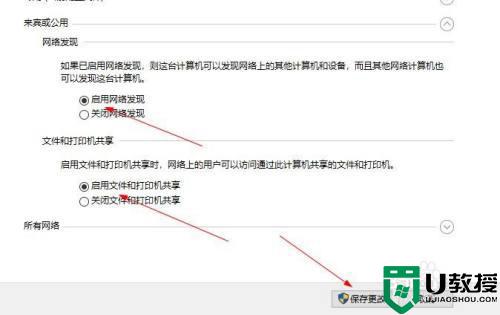
12、在按着键盘的win+r 打开运行界面输入services.msc 在回车
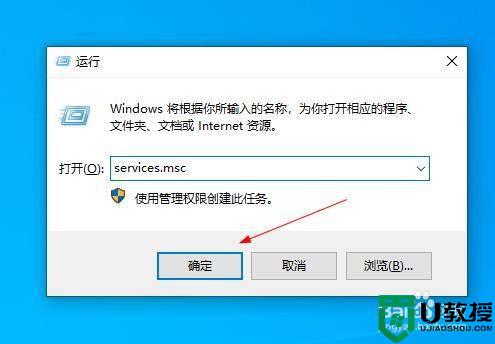
13、找到Server服务 右击选择属性进去
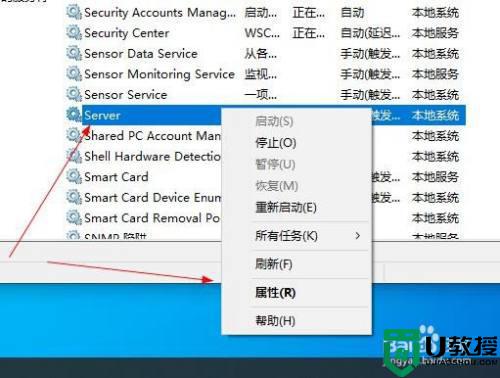
14、启动类型设置为自动
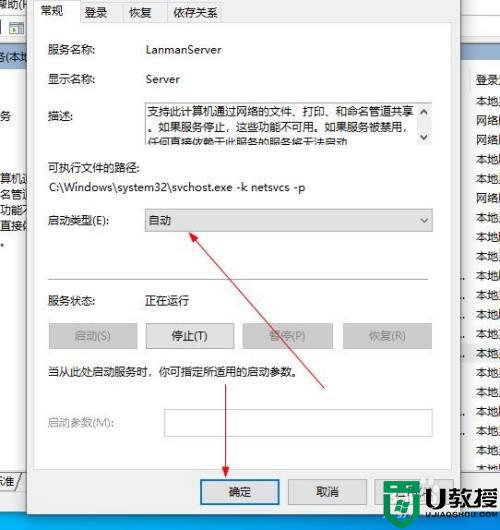
15、重新启动一下电脑就可以了
上述就是关于win10家庭版局域网共享提示0x80070035找不到网络路径解决方法了,有遇到这种情况的用户可以按照小编的方法来进行解决,希望能够帮助到大家。