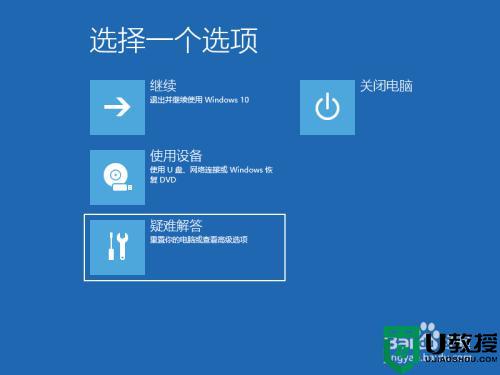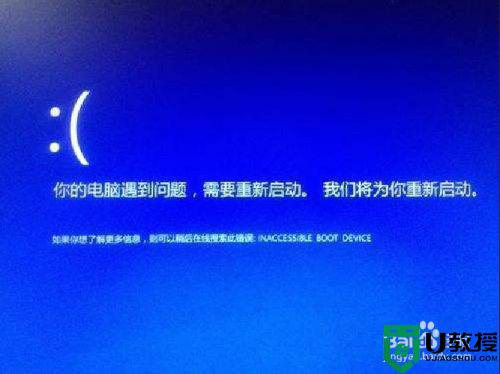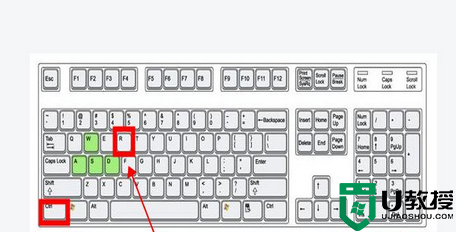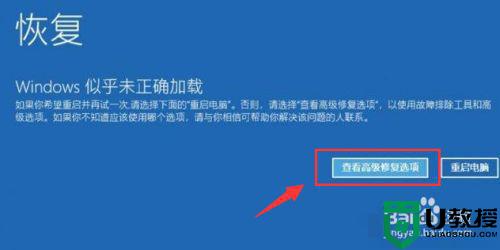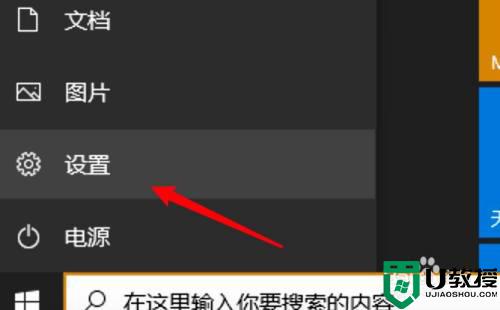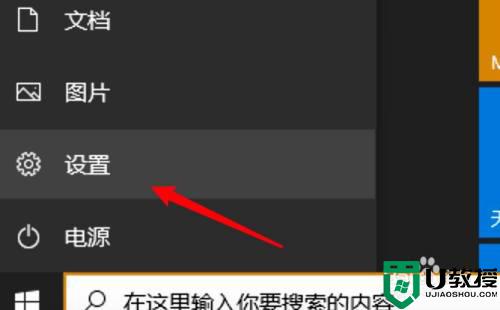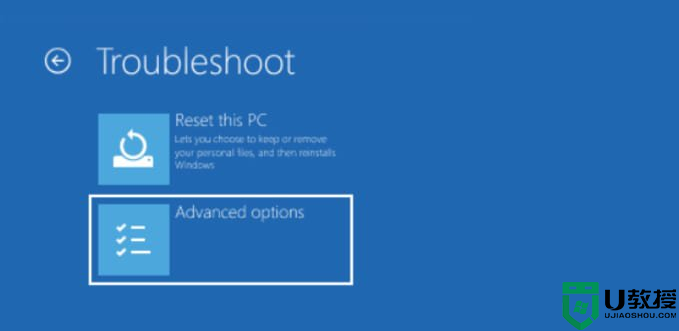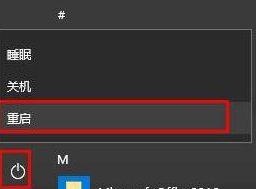Win10电脑蓝屏进不去安全模式怎么办 Win10电脑蓝屏进不去安全模式的解决方法
时间:2021-05-11作者:mei
电脑发生蓝屏属于常见故障之一,即使在win10操作系统上也会遇到蓝屏,一般大家会进入安全模式来解决蓝屏问题。但有时候发生Win10电脑蓝屏进不去安全模式的难题,即便关机重启都无法修复,怎么办?别担忧,我们一起参考下文设置即可。
解决方法:bios设置调整
1、电脑启动之后我们就一直按着del键,直到电脑打开bios设置。(不同电脑品牌启动热键不同,可以网上查询对应电脑的启动热键进bios)
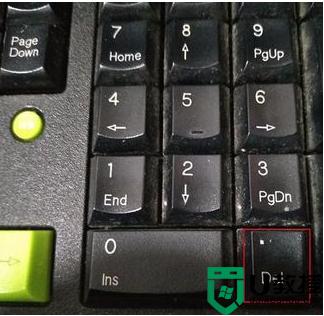
2、接着我们选择设置打开。
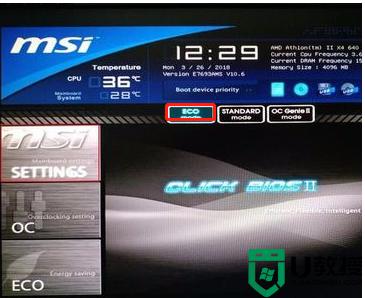
3、接着点击右侧的Advanced。
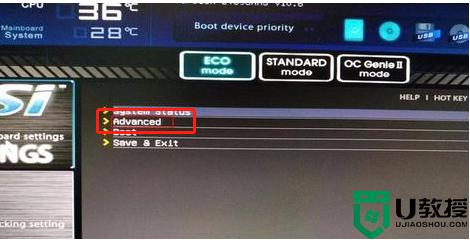
4、接下来我们点击Integrated per ipherals。
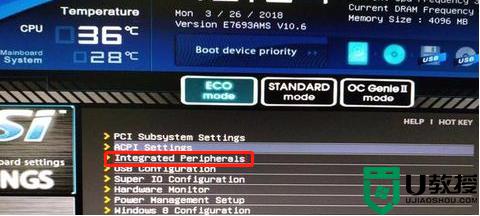
5、这个时候我们可以看到项目里的模式为IDE Mode。
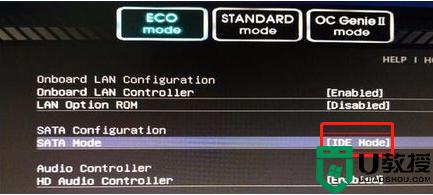
6、接下来双击IDE Mode,并在弹出的窗口中选择AHCI。
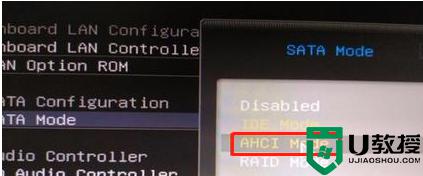
7、然后已经改为AHCI模式。
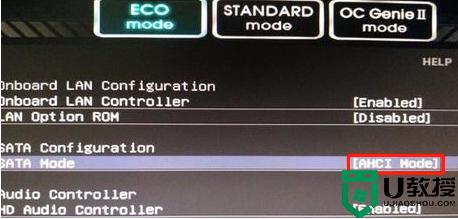
8、按下f10键保存就好了。

9、最后我们在弹出的对话框中选择yes,然后重启电脑就好啦。
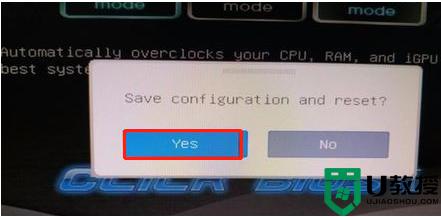
使用win10系统过程中蓝屏算是比较常见的,如果发生进不去安全模式修复,不妨参考教程设置一下。