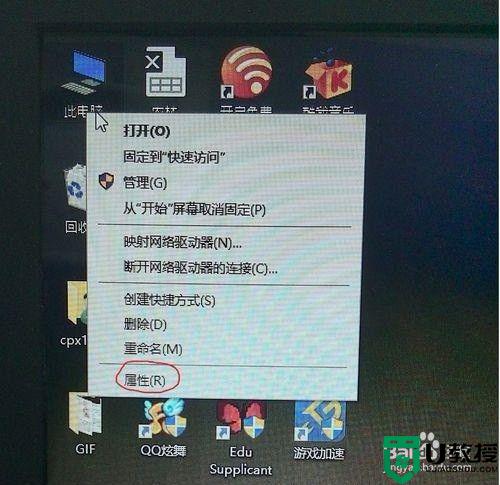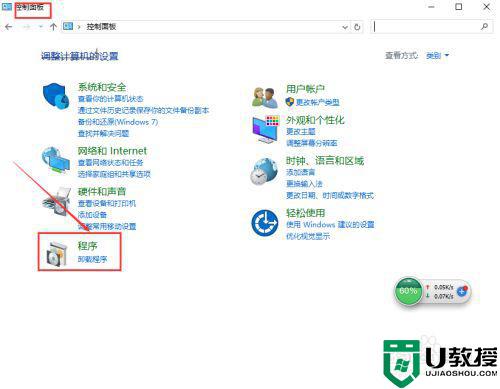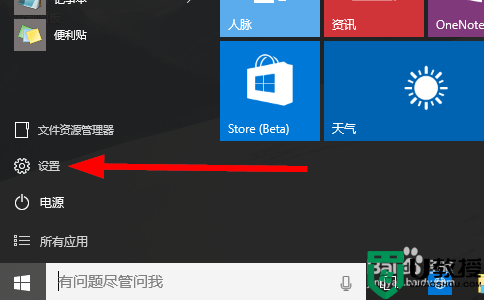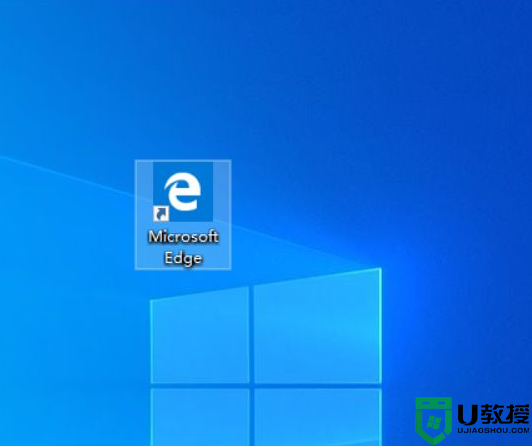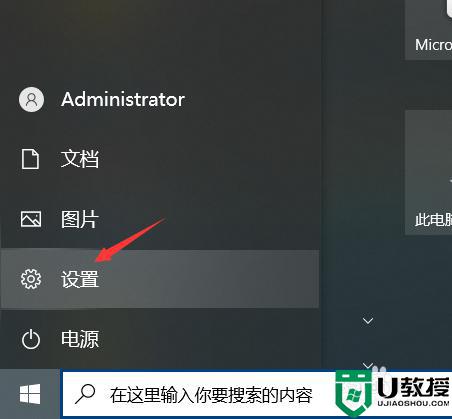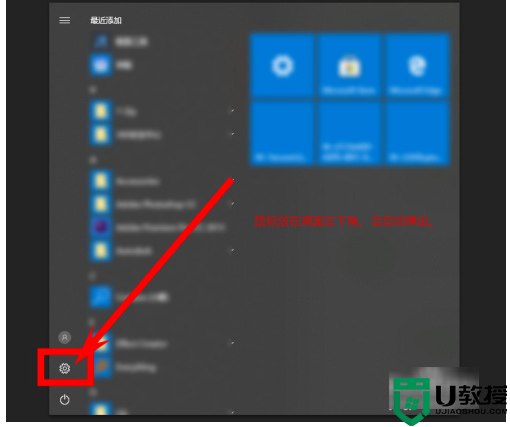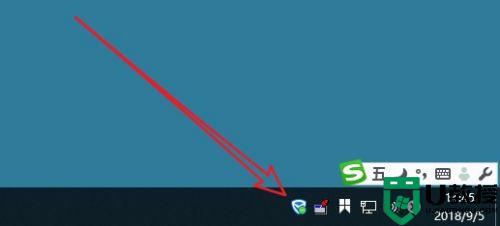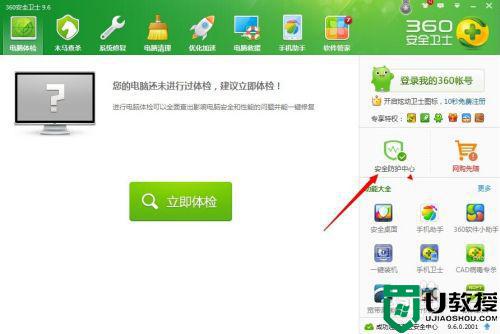win10默认浏览器设置无效怎么办 win10默认浏览器无法修改解决方法
时间:2021-06-08作者:xinxin
有些文件打开时需要用到win10旗舰版镜像系统中的浏览器,同时为了方便用户随时进行操作,我们就可以设置系统的默认浏览器,然而一些用户在设置win10系统默认浏览器之后却是无法修复,那么win10默认浏览器设置无效怎么办呢?这里小编就来告诉大家win10默认浏览器无法修改解决方法。
具体方法:
第一步:打开控制面板,进入程序,如下图
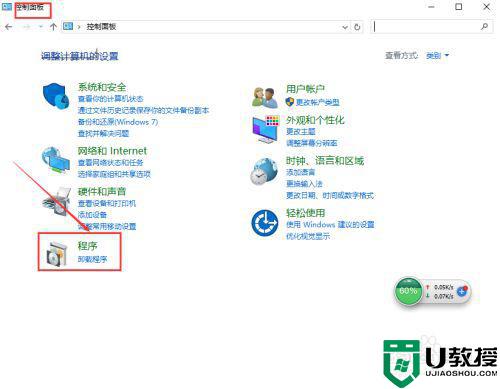
第二步:点击进入默认程序,再选择设置默认程序,如下图
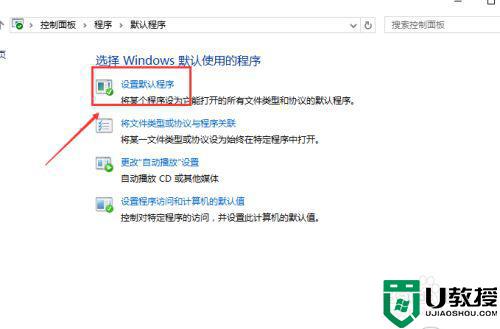
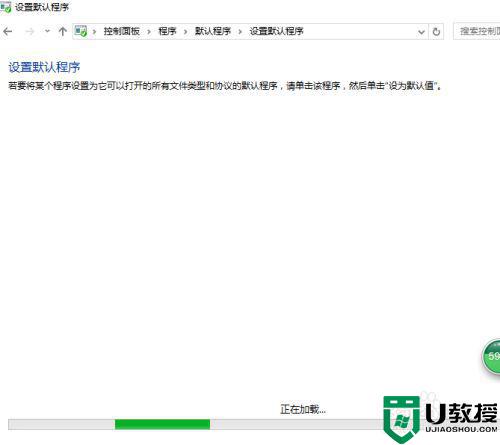
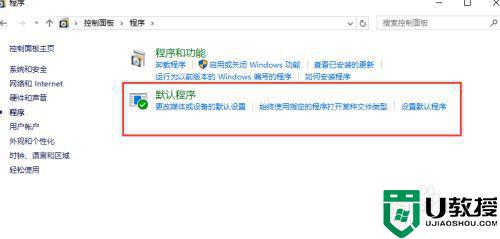
第三步:选择你要设置的默认浏览器,就ok了。
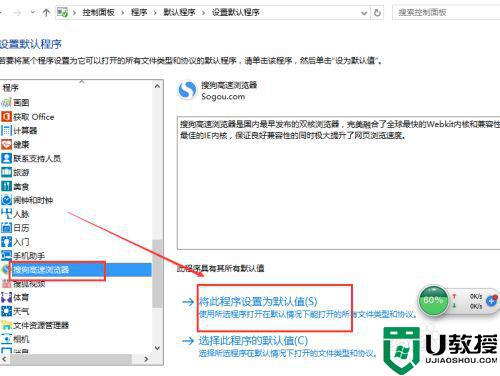
第四步:要是你按照上面的设置依旧不成功,说明是被第三方软件拦截了,比如金山毒霸,360安全卫士,电脑管家等,拿360安全卫士来说吧,你可以在里面设置默认程序的。首先进入360安全卫士的控制面板:我的工具,如下图:
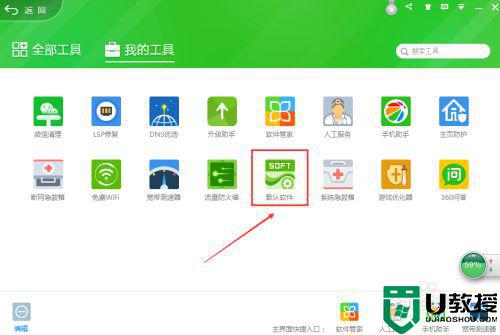
第五步:设置默认浏览器即可,如下图:
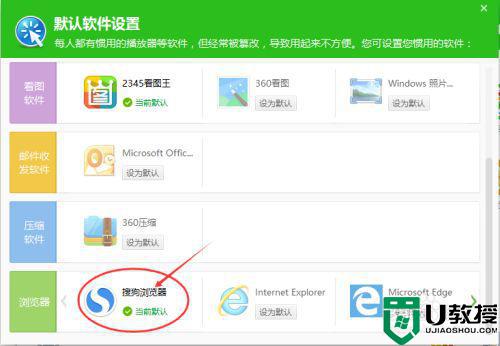
上述就是关于win10默认浏览器无法修改解决方法了,有出现这种现象的小伙伴不妨根据小编的方法来解决吧,希望能够对大家有所帮助。