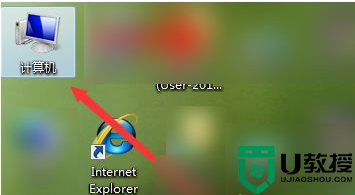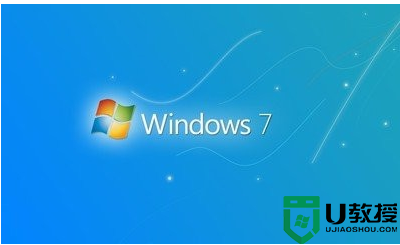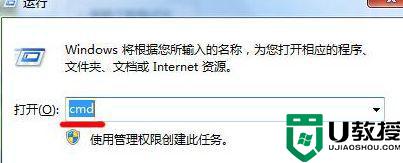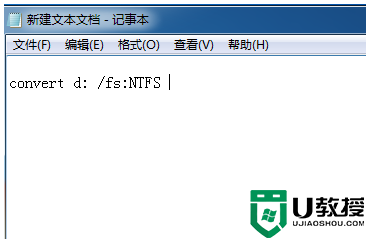w7笔记本电脑怎么格式化 win7格式化电脑的步骤
电脑是我们生活中不可缺少的一种设备,不管是学习和工作都需要使用到,但在长期的使用中难免会产生许多不用的数据和文件,那这些很是占用系统内存,所以有网友就想要格式化电脑,可是w7笔记本电脑怎么格式化呢?有使用该电脑的网友就有这以疑问,对此今天小编就来为大家分享关于win7格式化电脑的步骤。
推荐下载:笔记本win7旗舰版
具体步骤如下:
1、首先我们在电脑桌面上点击”计算机“,如图所示。
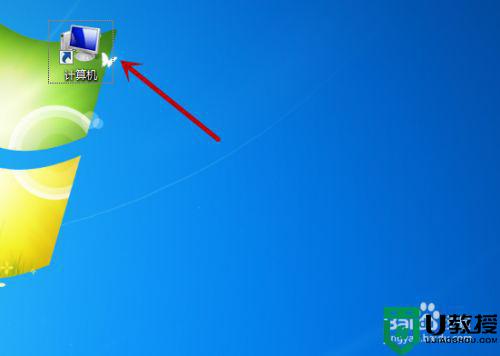
2、之后我们在里面鼠标右键点击一个需要格式化的磁盘,C盘一般是不能格式化的,不然系统无法运转,如图所示。
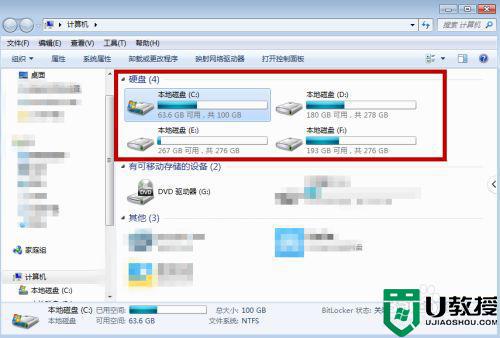
3、之后我们在弹出来的选项卡中,点击里面的”格式化“选项,如图所示。
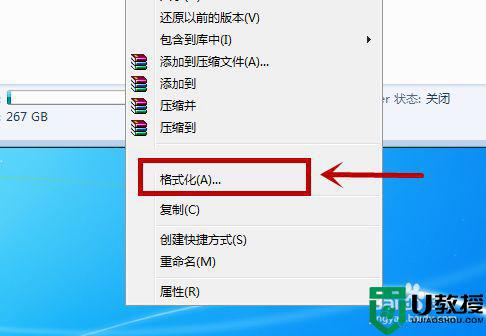
4、之后我们在里面格式化选项中,点击勾选”快速格式化“,点击下方的”开始“即可开始格式化,如图所示。
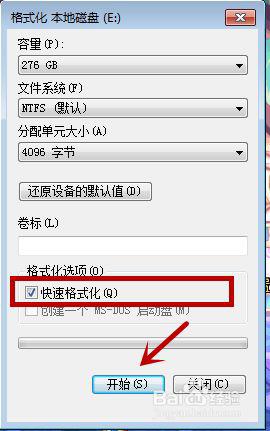
5、之后还会弹出一个提示,告诉我们格式化会删除里面的东西,我们点击”确定“,即可,如图所示。
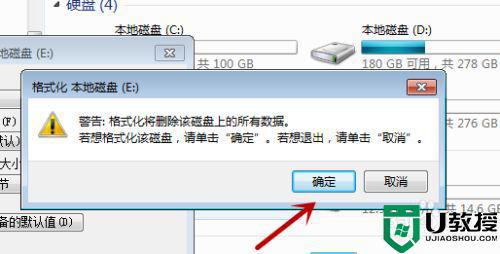
6、之后我们需要等待,根据磁盘的东西多少,等待的时间不同。当绿条满格后,就是格式化好啦,如图所示。
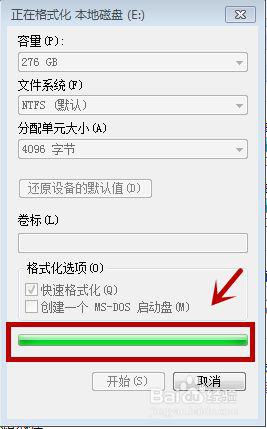
7、格式化完毕后会有一个提示,我们点击”确定“即可,如图所示。
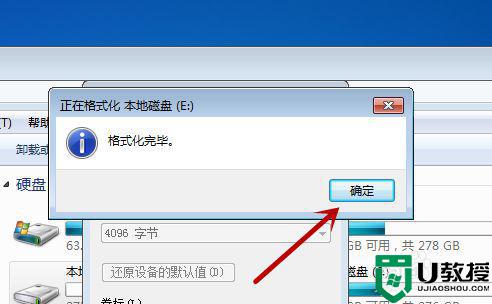
8、之后我们看一下自己的磁盘,一般数据不会全部删除,那些正在运行的数据不会删除。我们可以重启电脑将所有东西关闭,再次格式化一会,即可将其删除。不过基本不会100%空间显示空闲,如图所示。
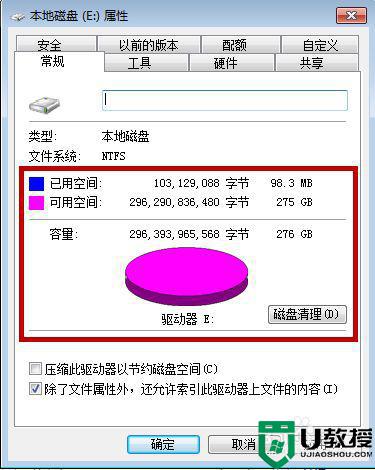
win7格式化电脑的步骤就为大家分享到这里啦,有需要的用户可以按照上面的步骤来操作哦。