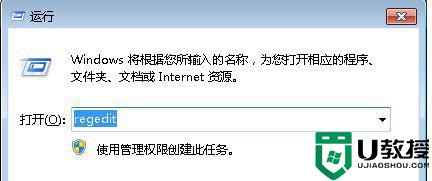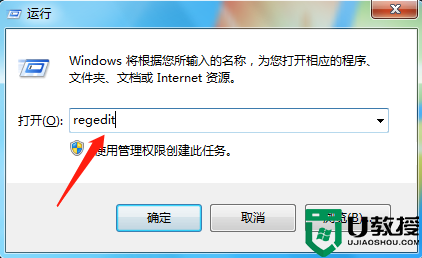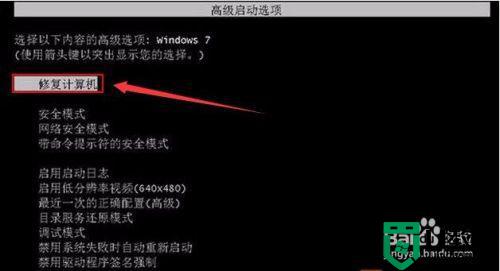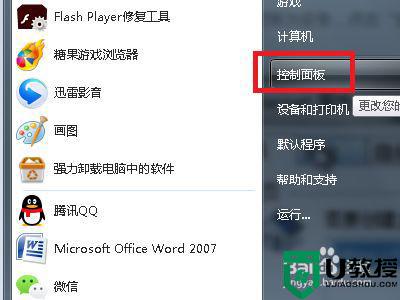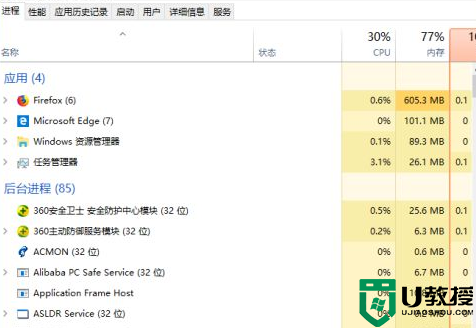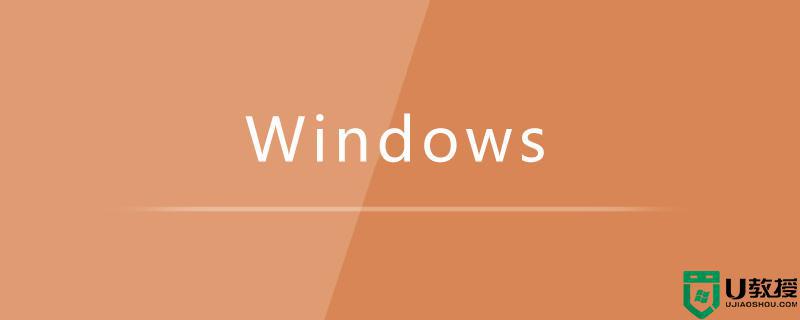为什么win7老是联机检查解决方案 win7电脑老是出现联机检查如何解决
时间:2021-09-01作者:huige
近日小编在逛某个论坛的时候,发现很多win7旗舰版系统用户在发帖咨询这样一个问题,就是电脑使用过程中,老是会出现联机检查的窗口,这让用户们不知道要怎么办,为什么会出现这样的问题呢,本文这就给大家整理一下win7电脑老是出现联机检查的详细解决方法。
具体步骤如下:
1、在电脑点击左下角开始,打开【运行】选项。
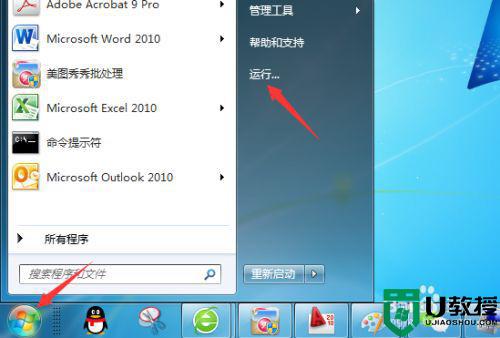
2、运行界面中输入【regedit】并点击【确定】。
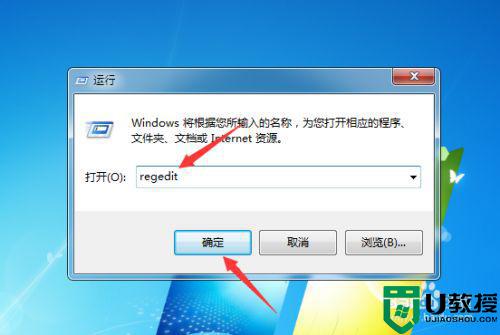
3、打开注册表依次点击【HKEY_LOCAL_MACHINE】->【SOFTWARE】。
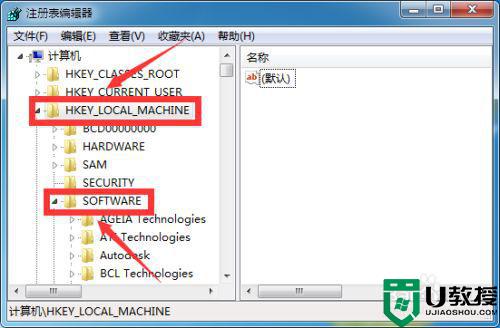
4、之后点击【Classes】->【CLSID】。
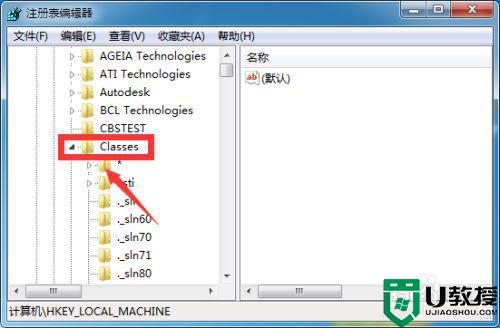
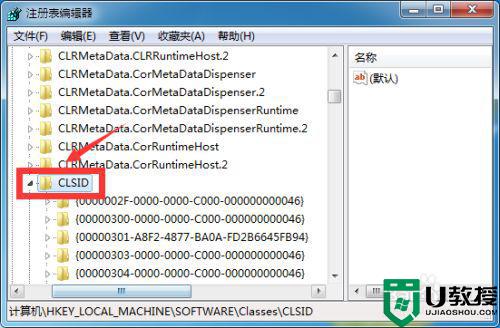
5、之后点击【{20D04FE0-3AEA-1069- A2D8-08002B30309D}】->【shell】->【Manage】->【command】。
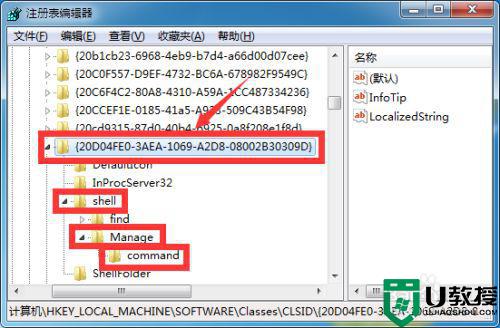
6、鼠标右击【默认】,点击【修改】选项。
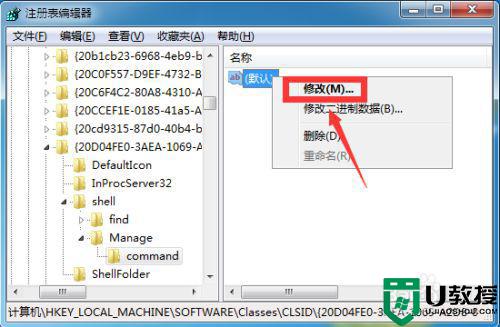
7、把原来的数值修改为【mmc compmgmt.msc】,点击【确定】。
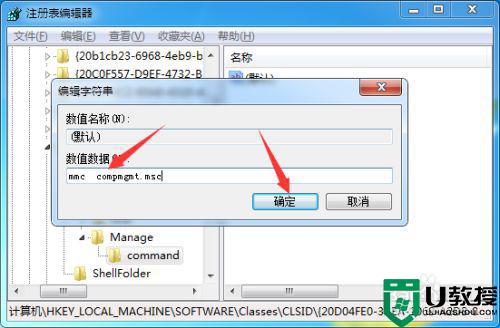
关于win7老是联机检查解决方案就给大家讲解到这边了,碰到相同情况的用户们可以学习上面的方法啦进行操作,希望可以帮助到大家。