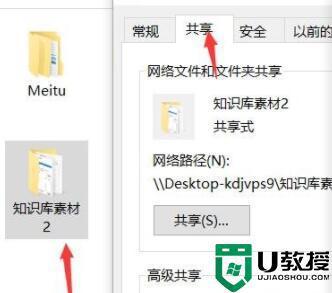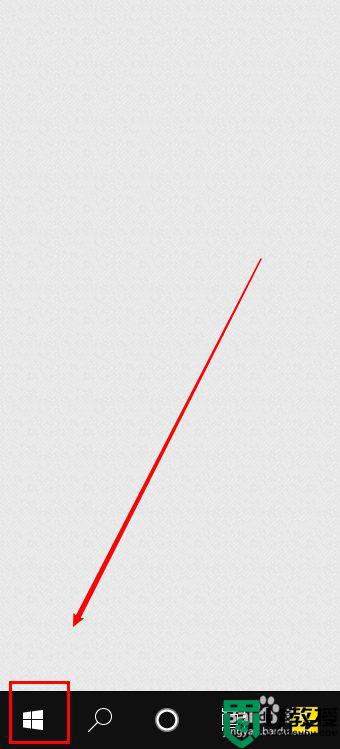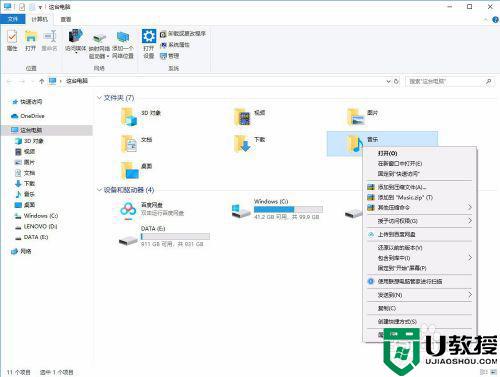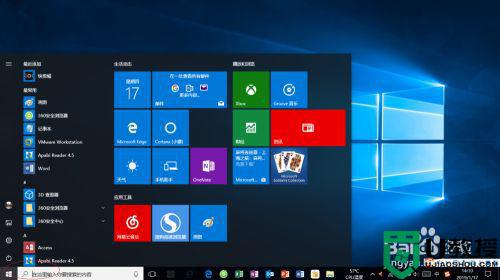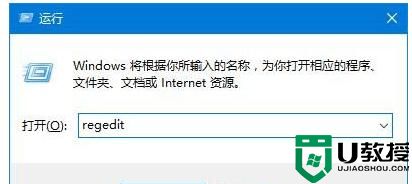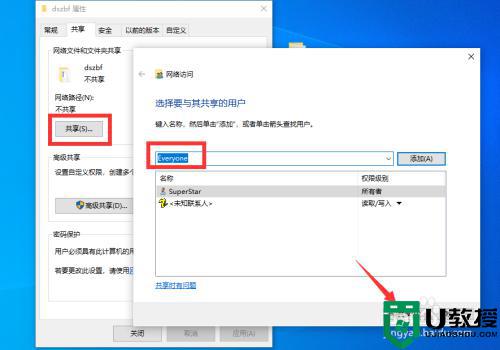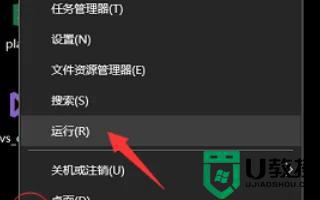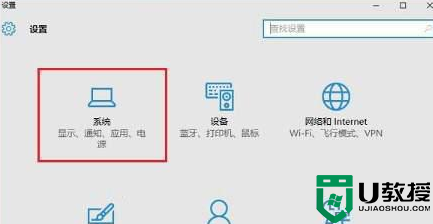win10为什么修改高级共享设置后保存不了 win10修改高级共享设置后保存不了解决方法
时间:2022-11-09作者:mei
操作win10系统时需要修改高级共享设置,让电脑保持最佳运行状态,一些用户遇到高级共享设置后保存不了的状况,没有保存所以设置都白费,怎么办?针对此疑问,下面给大家说说具体解决方法。
解决方法如下:
1、按下“win+r”快捷键打开运行,输入“services.msc”回车 。
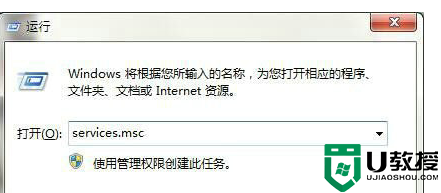
2、在列表中找到“Function discovery Resource publication”服务项,双击打开。
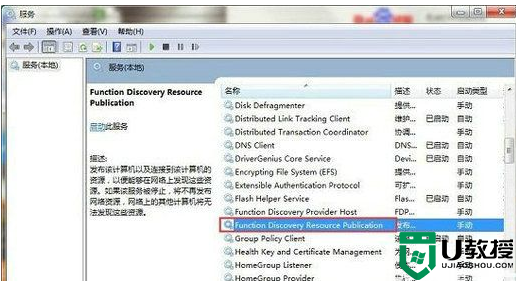
3、选择启动类型为手动或自动,并启动此服务 。
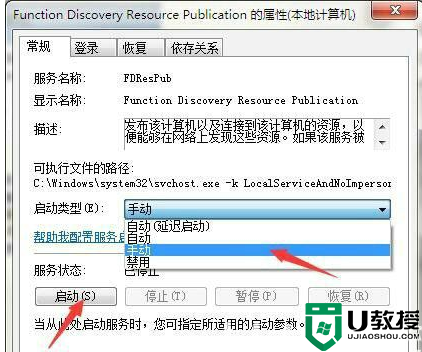
4、返回服务列表,找到“ssdp discovery”服务项,将启动类型设为手动/自动,启动此服务。
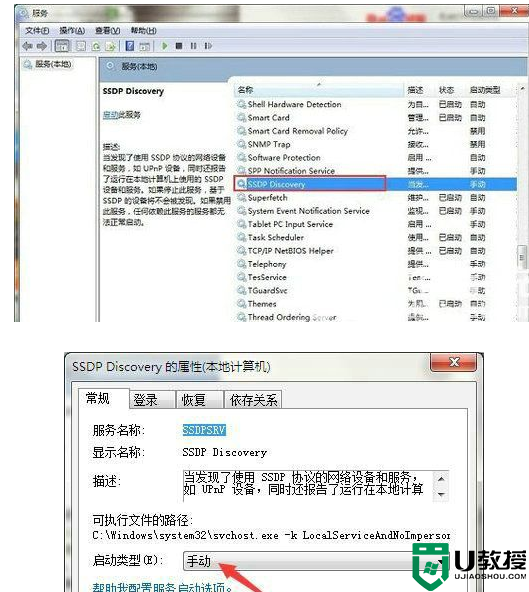
5、找到“Upnp device Host”服务项,设置启动类型为手动/自动,且启动此服务。
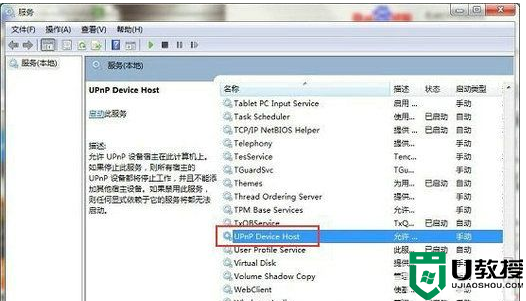
6、返回网络高级共享设置,尝试启用网络发现,可以保存了。
综上所述win10修改高级共享设置后保存不了解决方法,根据步骤操作之后,高级共享设置就可以保存了。