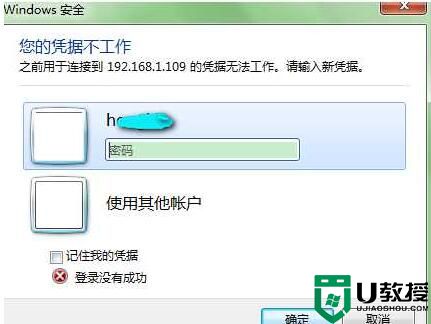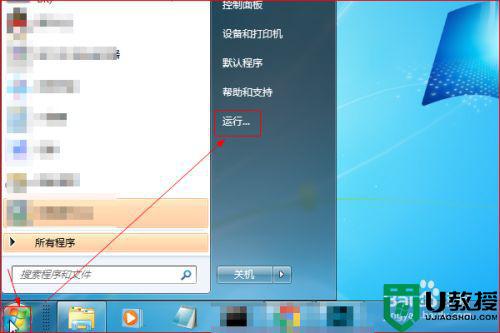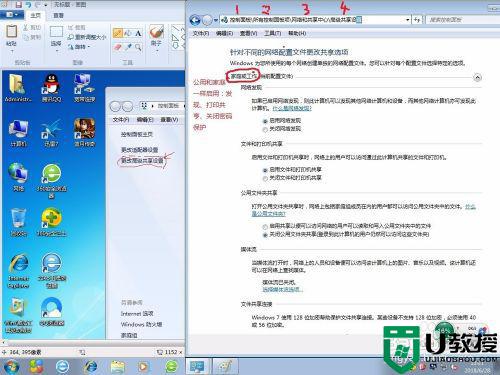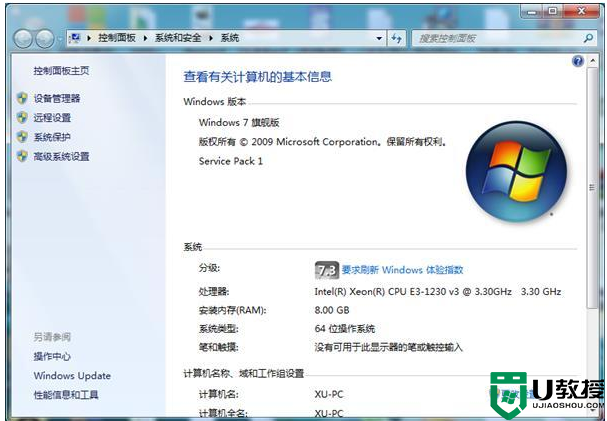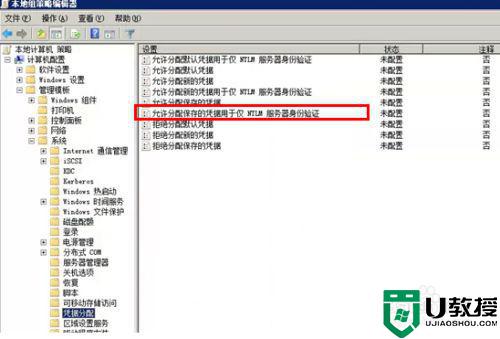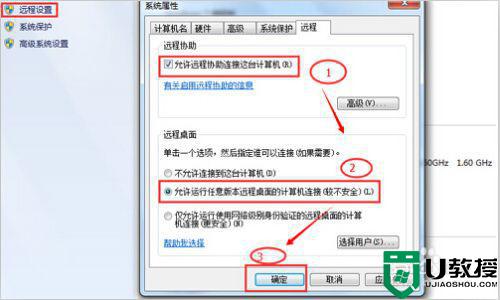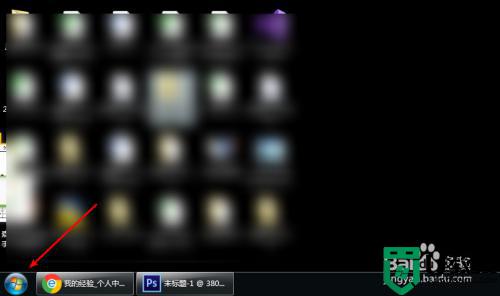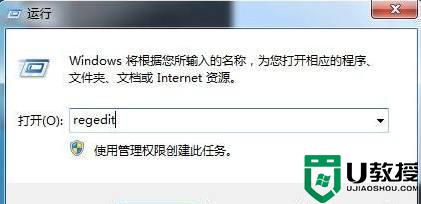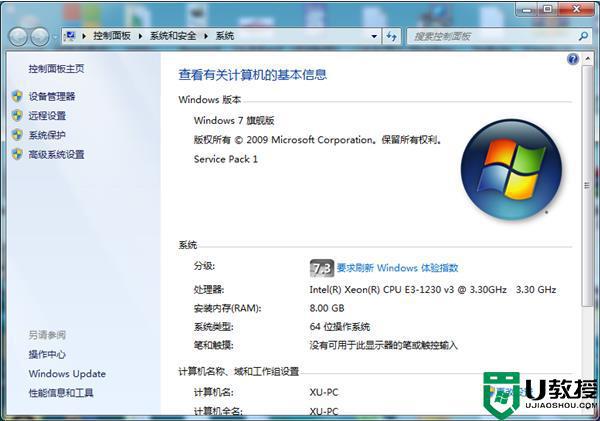win7远程桌面连接凭据不工作的解决教程
许多使用win7电脑的用户,在系统中使用远程连接功能的时候,遇到了这样一个错误,那就是远程桌面提示“你的凭据不工作”,导致无法连接的情况。那这一情况之后我们要怎么办呢?别急,今天本文就来为大家整理分享关于win7远程桌面连接凭据不工作的解决教程。
推荐下载:win7真正纯净版
解决教程如下:
方法一:
1、点击“开始”,在弹出的开始菜单中,点击“运行”。
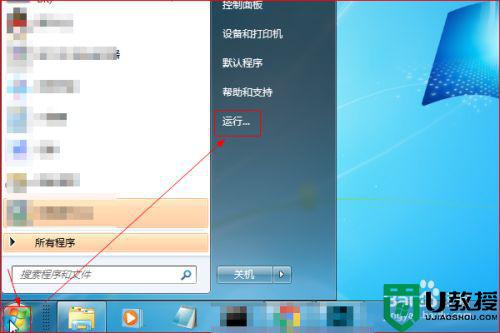
2、在弹出的“运行”对话框中,输入“gpedit.msc”点击“确定”。
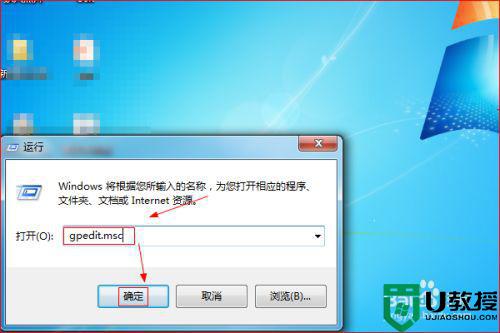
3、在打开的“本地组策略编辑器”窗口中,点击“计算机配置”,接着点击“管理模板”,然后点击“系统”。
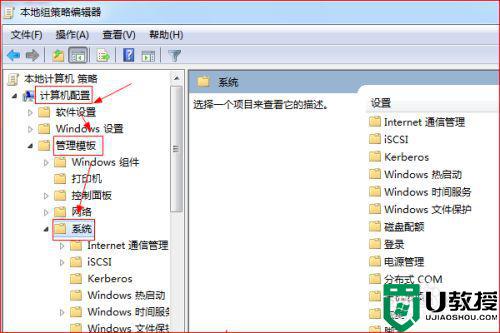
4、在“系统”下,点击“凭据分配”。在右侧的“设置”页面中,双击“允许分配保存的凭据用于仅NTLM服务器身份验证”。
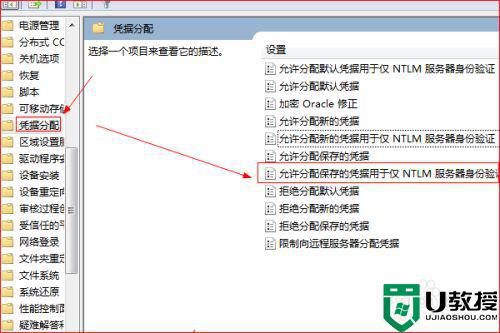
5、在弹出的“允许分配保存的凭据用于仅NTLM服务器身份验证”页面中,点击选择“已启用”,在“选项”处点击“显示”。
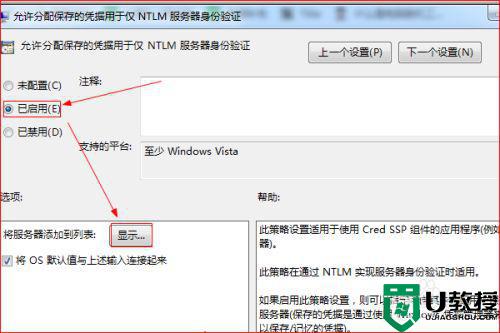
6、之后,弹出“显示内容”页面,在该页面中输入“TERMSRV/*”,然后点击“确定”,重启计算机再次尝试远程桌面连接即可。
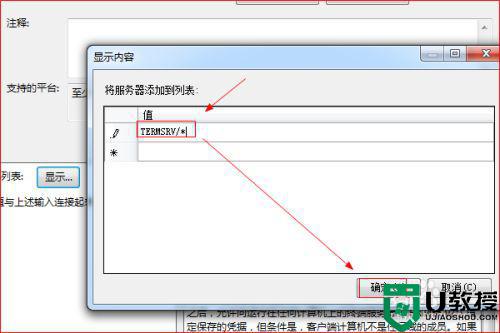
方法二:
1、点击“开始”,在弹出的开始菜单中点击用户图标。
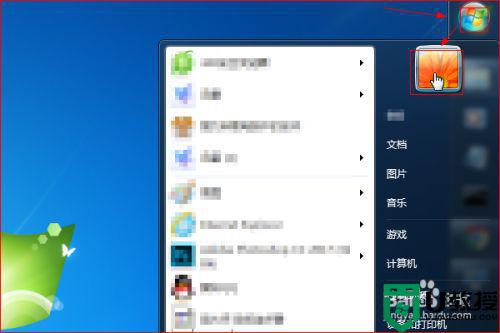
2、打开“用户账户”窗口,点击左侧“管理您的凭据”。
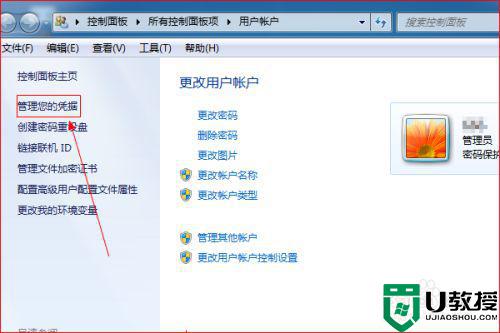
3、在“凭据管理器”窗口,点击“添加Windows凭据”。
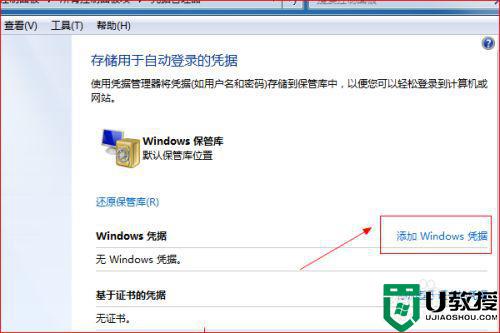
4、在“添加Windows凭据”窗口中,键入网络地址、用户名和密码,然后点击“确定”,再次尝试远程桌面连接即可。
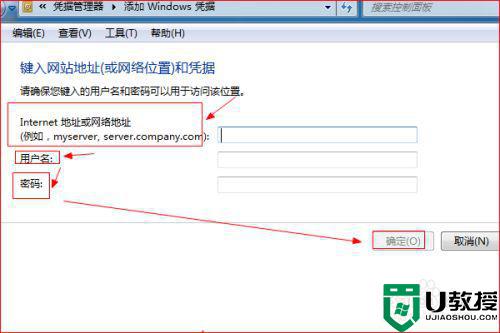
以上就是关于win7远程桌面连接凭据不工作的解决教程啦, 有出现同样问题的可以参考上面的方法来处理哦。