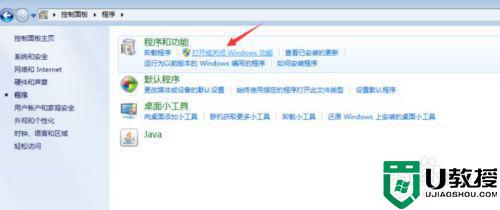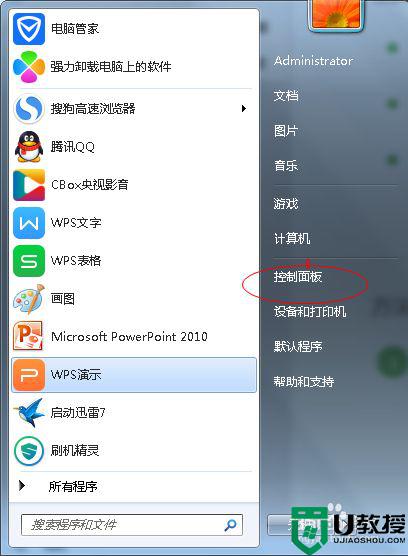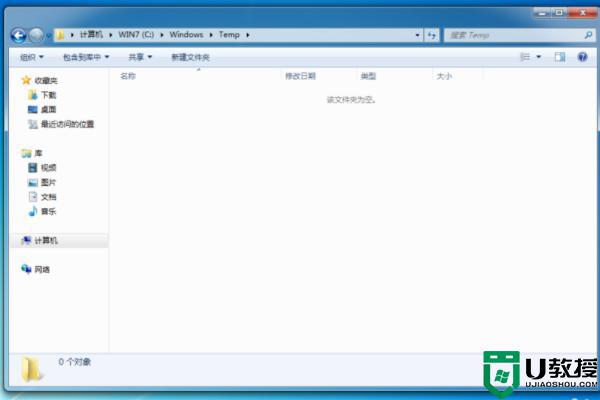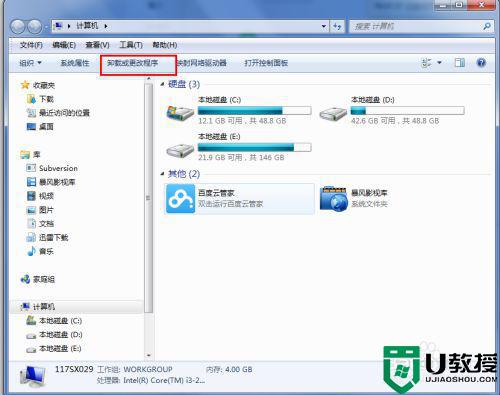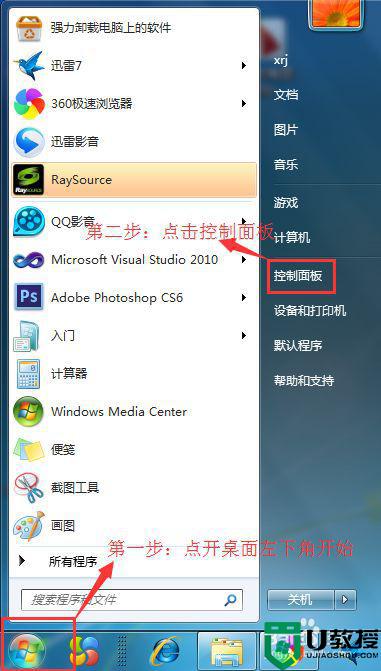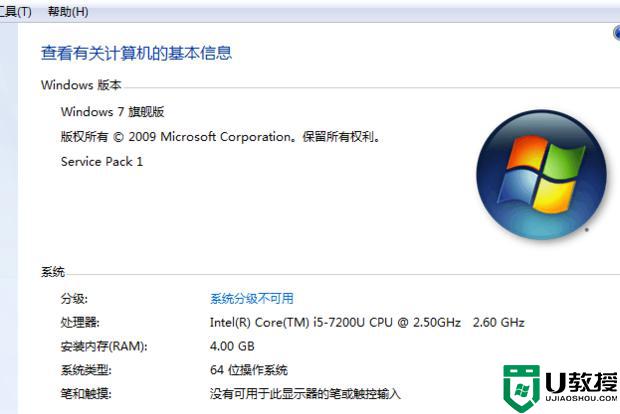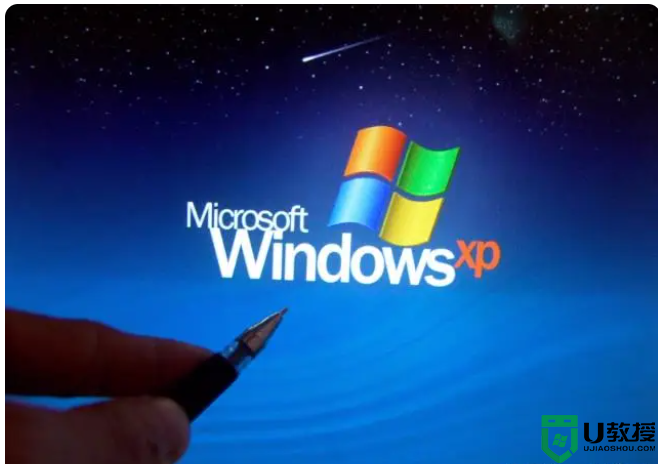win7系统ie11如何降至8 win7自带ie11降级ie8的教程
在操作电脑时有一些软件或程序只有ie8才可以开启,所以许多用户会将自己电脑中的ie11降至为ie8。但win7系统ie11如何降至8呢?近日有使用win7旗舰版电脑的网友就向小编提出了这一疑问,那么对此接下来本文就来为大家爱分享关于win7自带ie11降级ie8的教程。
详细教程如下:
1、通过Win7开始菜单打开“控制面板。
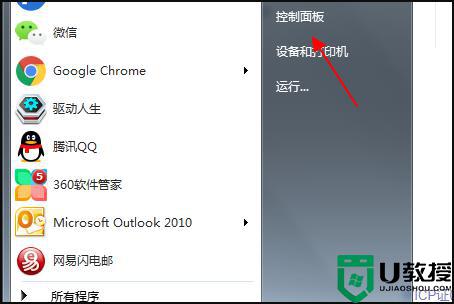
2、在控制面板中,选择“程序”切换到程序管理界面;
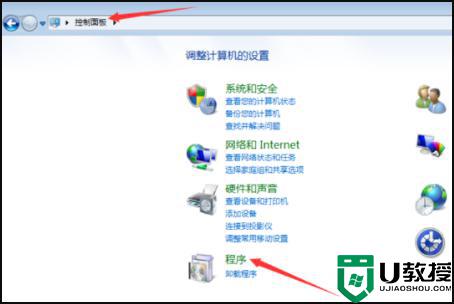
3、点击“程序和功能”子类别中的“打开或关闭Windows功能”打开“Windows功能窗口”;
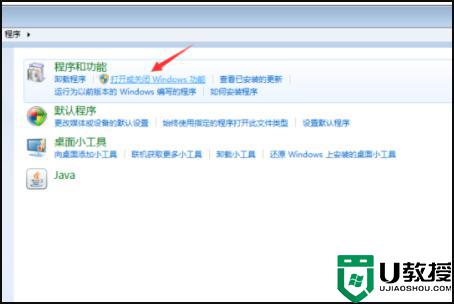
4、在“Windows功能窗口”的功能列表中,找到“Internet Explorer 11”,
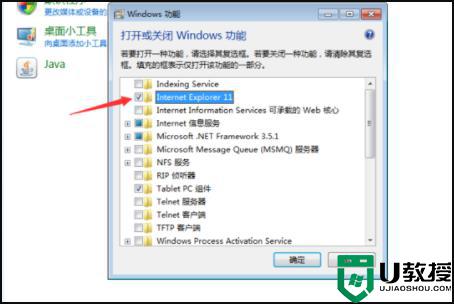
5、然后取消前面的勾。
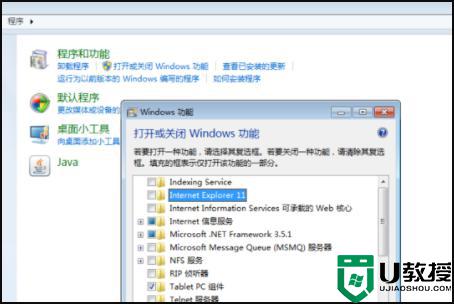
6、此时,Windows会弹出是否继续的提示框,直接点击“是按钮”确认继续。
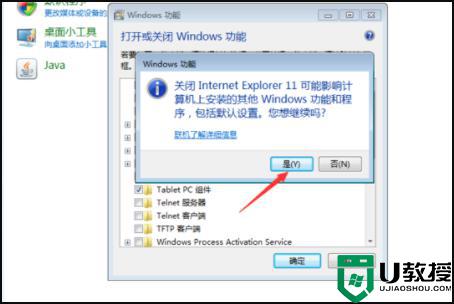
7、随后,点击窗口中的“是按钮”开始卸载IE11;
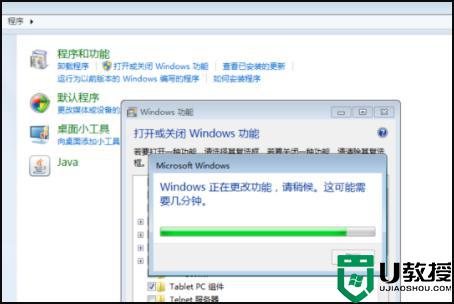
8、当IE11卸载完毕后,会自动回到控制面板中的程序管理窗口中。点击“程序和功能”下方的“查看已安装的更新”打开当前系统中已安装更新列表。
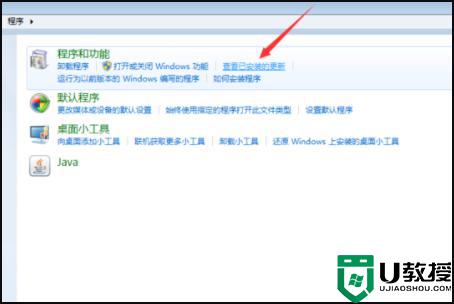
9、从该列表中找到IE11的更新,将其卸载(不用IE11了,这些更新也就无用了);
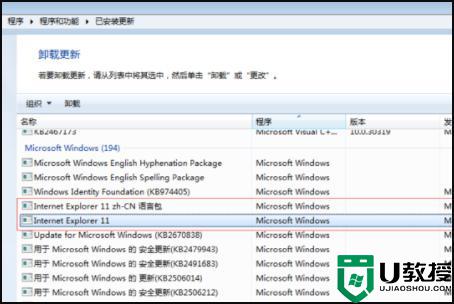
10、重新通过程序页面打开Windows功能窗口,之前显示为Internet Explorer 11的那一项此刻已变成了Internet Explorer 8。将其选中后点击“确定按钮”确定安装IE8;
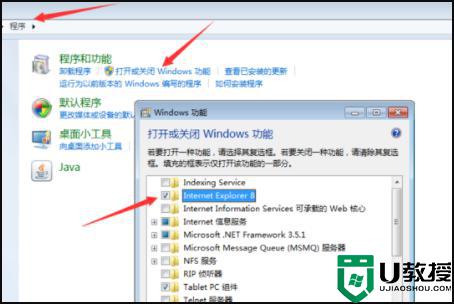
11、当IE8安装完毕后,Windows会弹出提示框,要求重启系统应用变更。直接点击该窗口中的“立即重新启动按钮”重启系统;
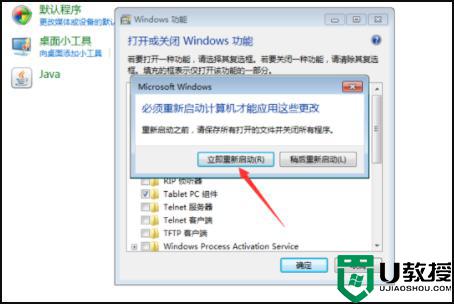
12、Windows 7系统重启完毕后,打开新安装的IE8。随后,它会弹出“设置IE8的欢迎界面”,直接点击“下一步按钮”进入下一步;
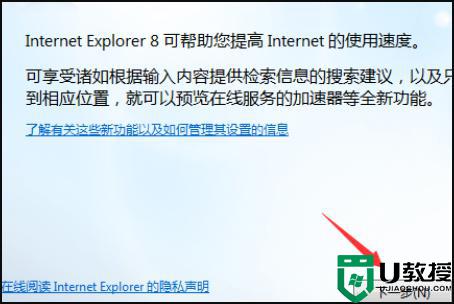
13、在出现的“更改默认浏览器界面”中,可以根据需要决定是否在IE设置为默认浏览器。设置完毕后,点击“下一步按钮”进入下一步;
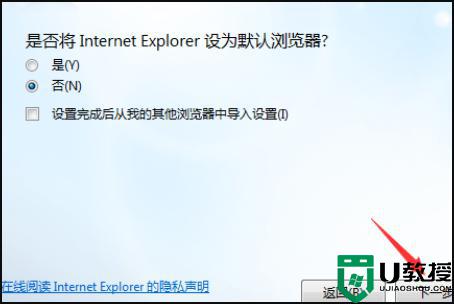
14、在出现的“打开建议网站界面”中,可以根据需要选择是否打开建议网站。设置完毕后点击“下一步按钮”进入下一步;
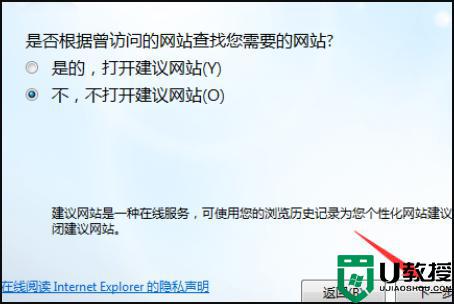
15、在出现的“选择您的设置界面”中,选择“使用快速设置”,点击“完成按钮”完成IE8的初次运行设置。

16、在IE8主界面中,打开“关于Internet Explorer窗口”,可以见到此时的IE8版本。
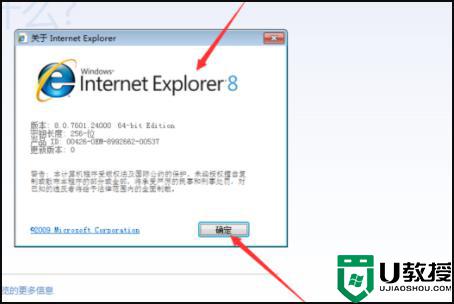
win7自带ie11降级ie8的教程就为大家分享到这里啦,有需要的小伙伴可以按照上面的步骤来操作哦。