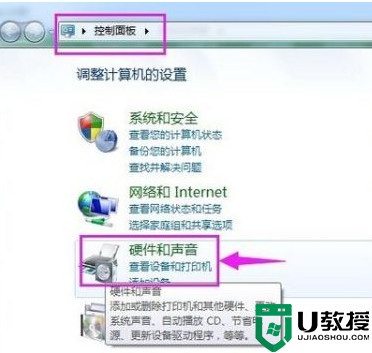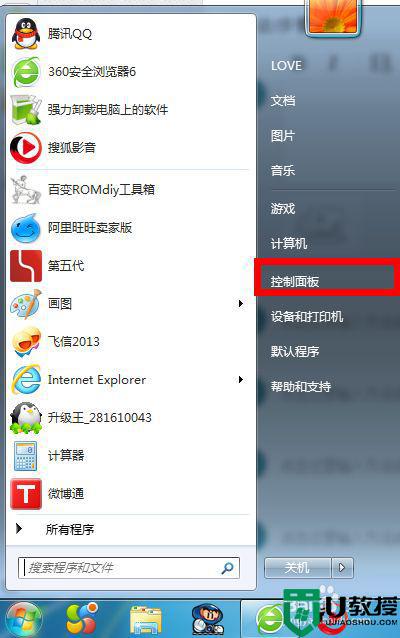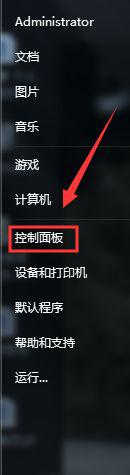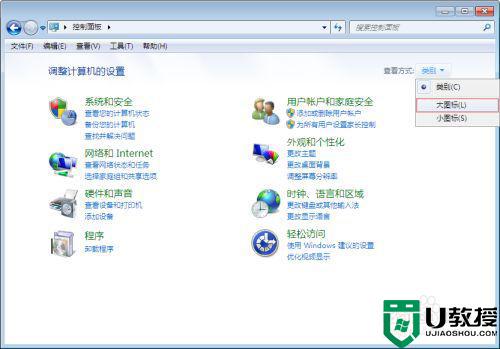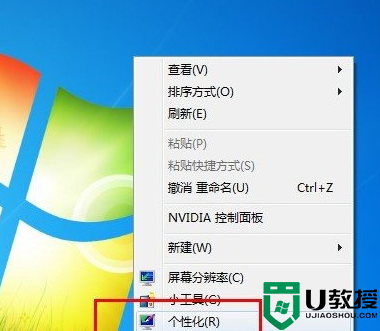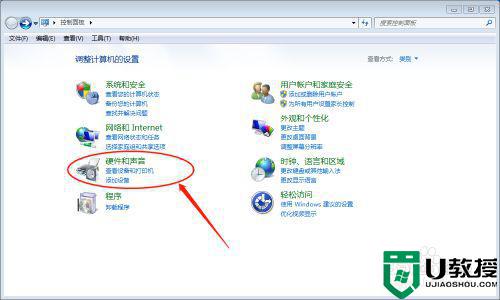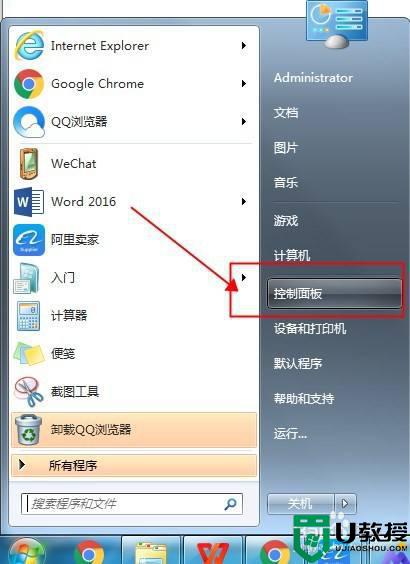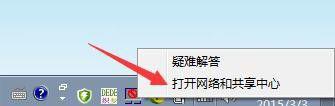w7旗舰版电脑怎么设置不待机 win7设置电脑不休眠的步骤
时间:2021-05-20作者:huige
使用win7系统的小伙伴应该都清楚,当电脑一段时间不动的话,就会自动进入待机休眠状态,但是很多小伙伴并不喜欢,所以有不少w7旗舰版系统用户想要设置不待机不休眠,要如何操作呢?今天小编就给大家演示一下win7设置电脑不休眠的步骤给大家参考。
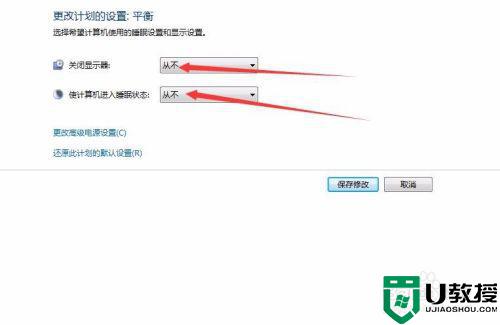
具体步骤如下:
1、鼠标左键点击电脑桌面左下角的开始菜单。
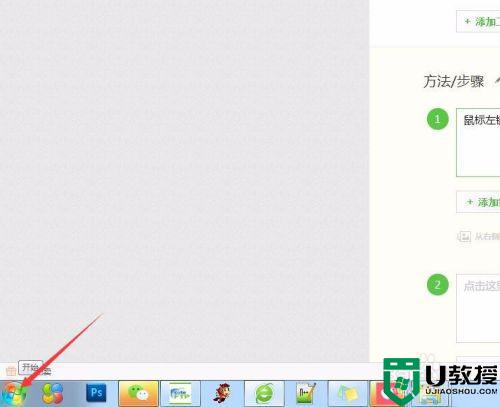
2、在弹出菜单中选择控制面板。
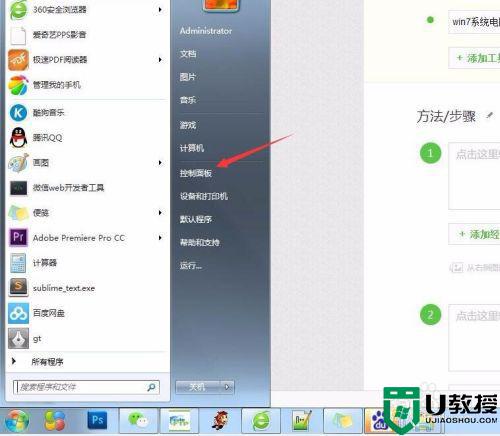
3、在控制面板界面选择电源选项。
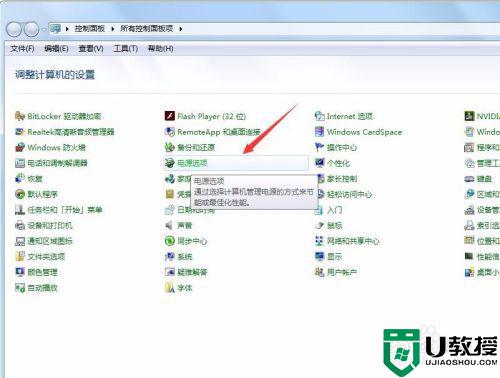
4、鼠标左键点击选择关闭显示器的时间。
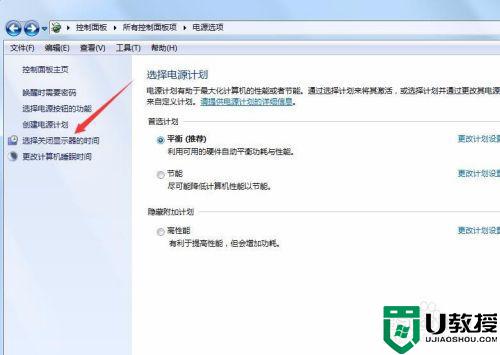
5、我们可以看到关闭显示器和使计算机进入睡眠状态后方的时间为3分钟,这表示如果你电脑不做任何操作,3分钟后电脑就会进入休眠状态。
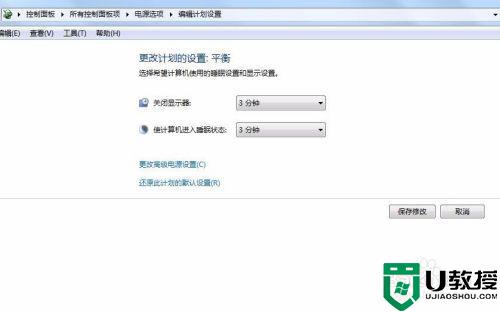
6、我们需要操作的就是将关闭显示器和使计算机进入睡眠状态后方的时间设置中在下拉选项中选择从不,然后点击保存修改,就将电脑设置为永不休眠了,电脑屏幕不会自动暗掉。
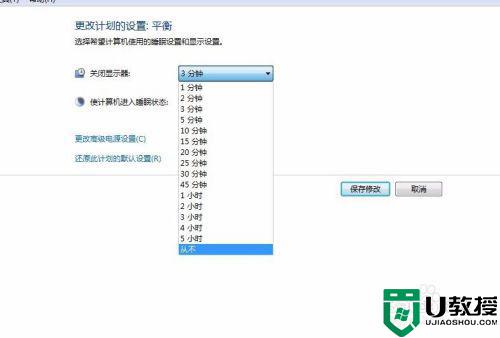
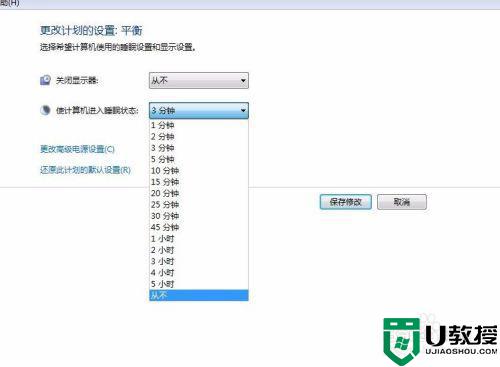
上述给大家讲解的便是w7旗舰版电脑怎么设置不待机的详细步骤,有这个需要的小伙伴们可以尝试上面的方法来设置就可以了。