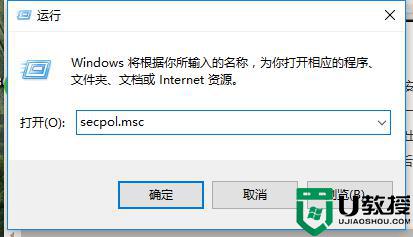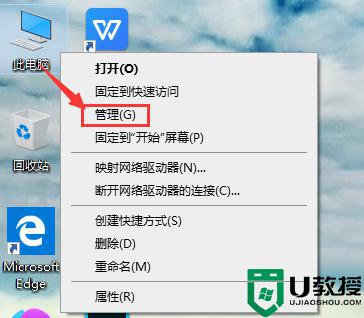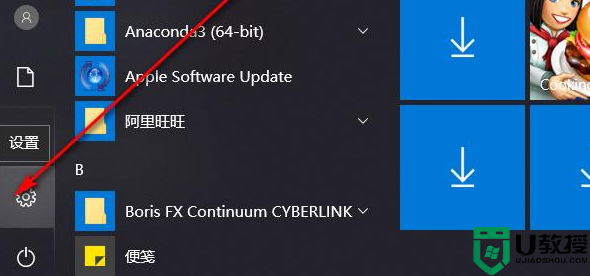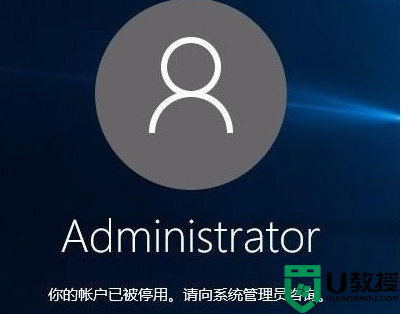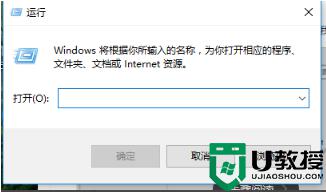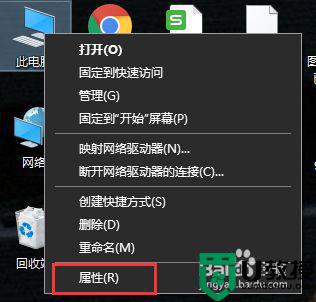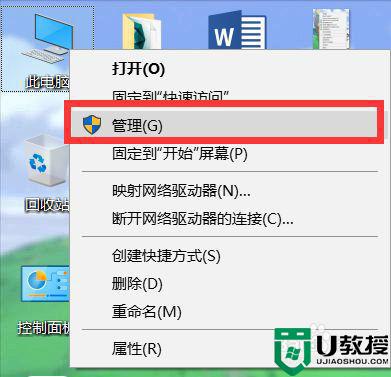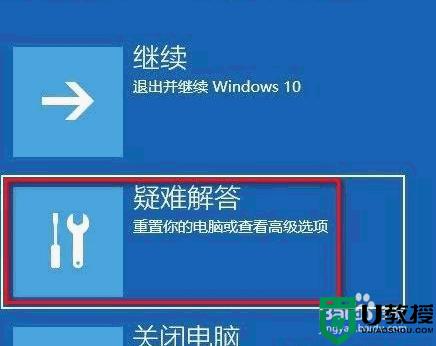win10管理员账户被停用怎么回事 重新启用win10管理员账号的方法
管理员账户是电脑最高管理权限,开启管理员账号可以随意在win0系统安装软件或更改安全设置,有时操作失误,导致管理员账户被停用了,很多操作都无法继续进行,怎么办?为了能让用户使用电脑,本教程收集整理重新启用win10管理员账号的方法。
具体方法如下:
1、打开电脑,系统提示“你的账户已被停用,请向系统管理员咨询”。使用电源键强行开关机3-5次。
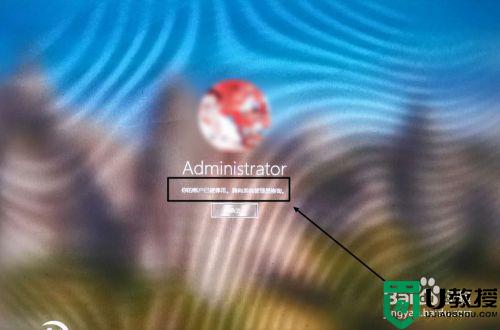
2、当重复开机3-5次左右,系统会弹出“恢复”,点击“查看高级恢复选项”。
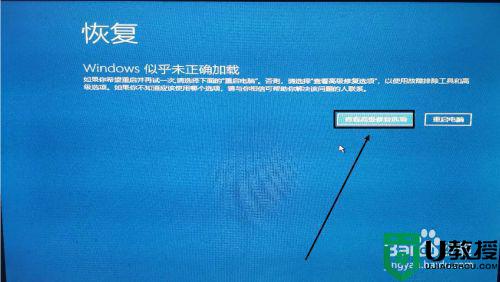
3、依次点击“继续”-“启动设置”-“重启”。
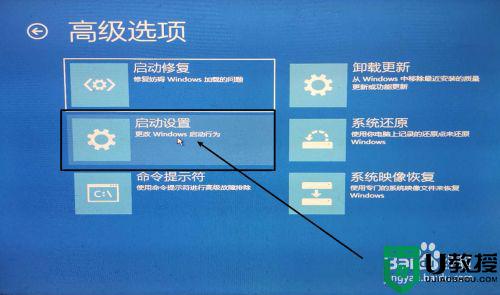
4、重启之后,系统自动进入“启动设置”界面,按数字4进入“启动安全模式”。

5、电脑会自动已管理员账户进入安全模式,点击“此电脑”-“属性”。
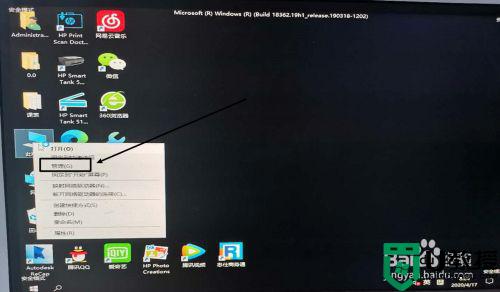
6、打开“计算机管理”点击“用户”,选择被停止的用户,右键选择“属性”。
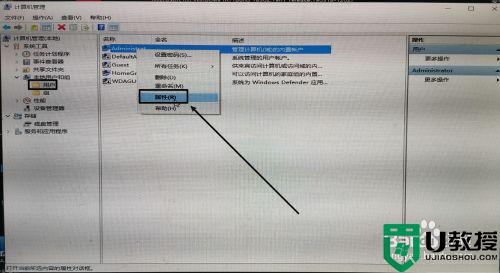
7、取消“账户已被禁用”勾选。重启即可正常使用。
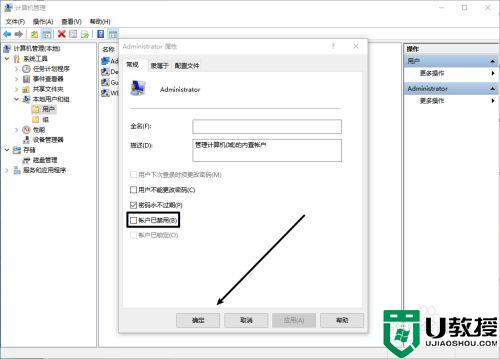
8、或者进入安全模式之后打开“cmd”窗口
输入:net user Administraor /active:yes
重启电脑即可正常使用。

如果win10电脑发生管理员账户被停用的情况,及时参考教程修复即可,希望可以帮助到大家。