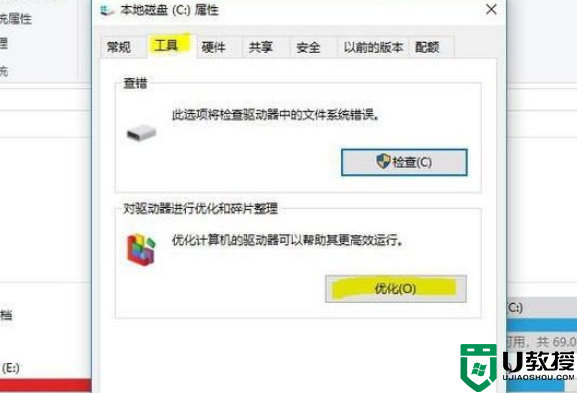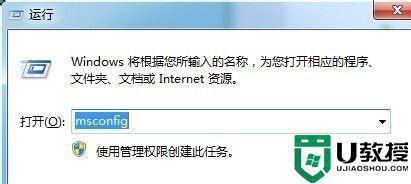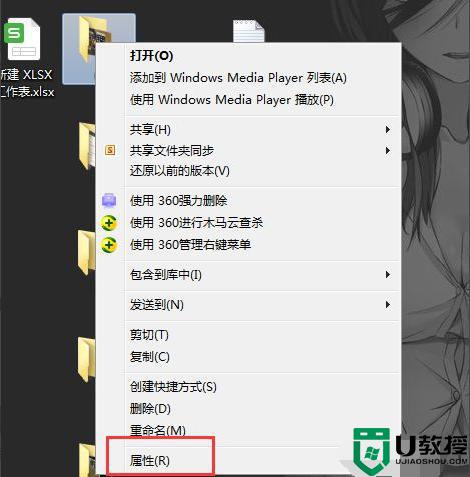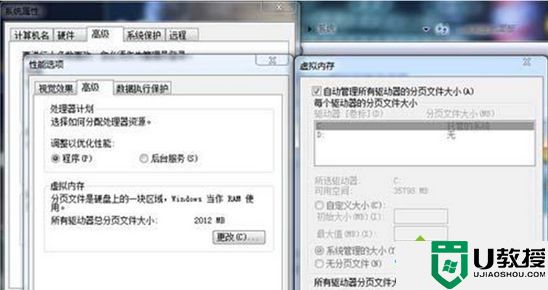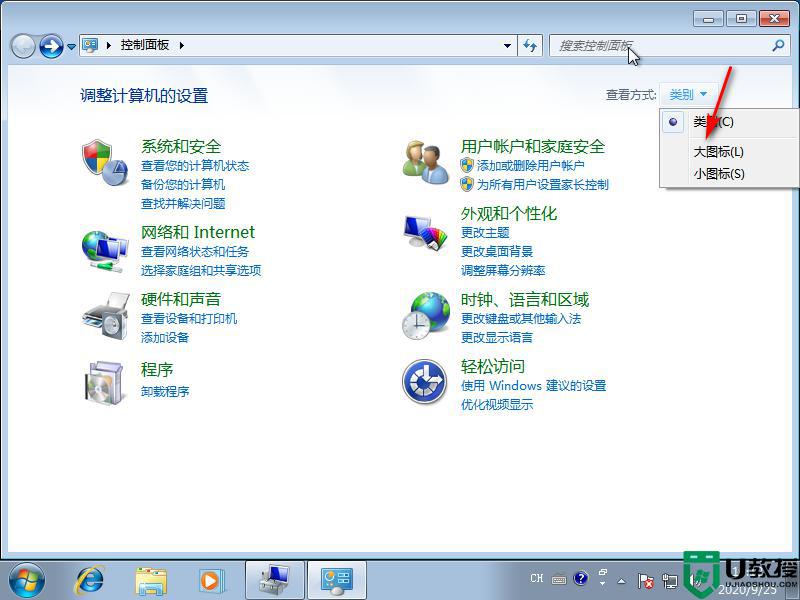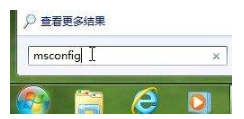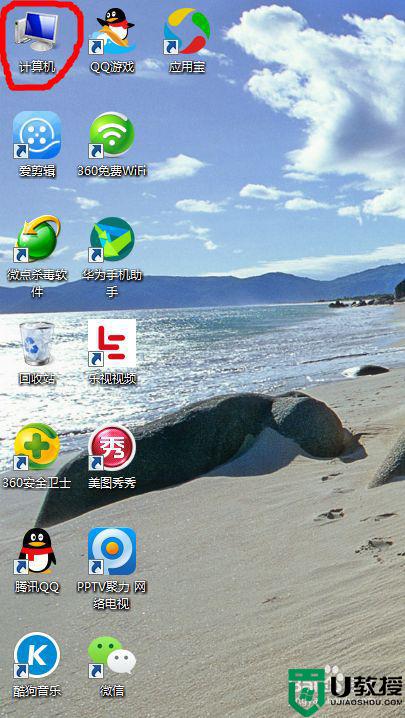让win7电脑速度变快的步骤 win7怎么让电脑运行速度变快
时间:2021-07-14作者:huige
电脑在使用时间久了之后,总是会遇到各种问题,特别是在运行速度方面,会因为各种原因出现速度变慢的情况,那么win7怎么让电脑运行速度变快呢?我们可以采取一些优化手段来操作,现在可以跟着小编一起来看看让win7电脑速度变快的步骤,欢迎大家一起来学习。
推荐:最新win7系统纯净版
具体步骤如下:
1、在win7系统桌面上,点击在下角的开始菜单选择控制面板选项进入。
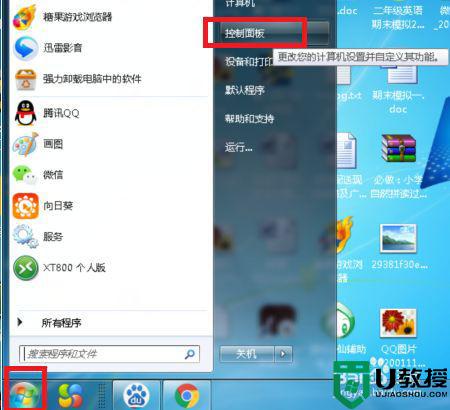
2、进入控制面板界面,点击系统图标进入。
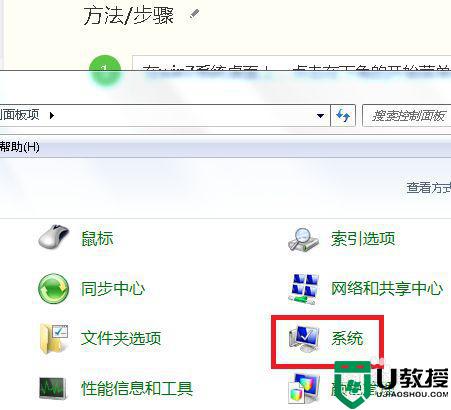
3、点击左侧高级系统设置选项进入,继续下一步操作。
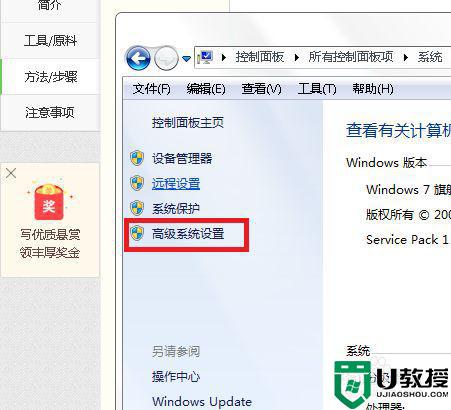
4、在弹出的系统属性对话框,切换至高级页签然后点击设置按钮进入。
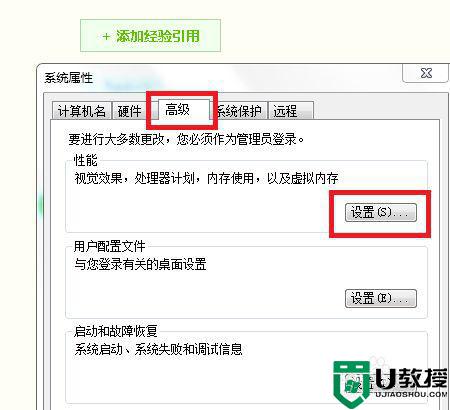
5、最后在视觉效果页签,勾选调整为最佳属性选项然后点击确定按钮即可。
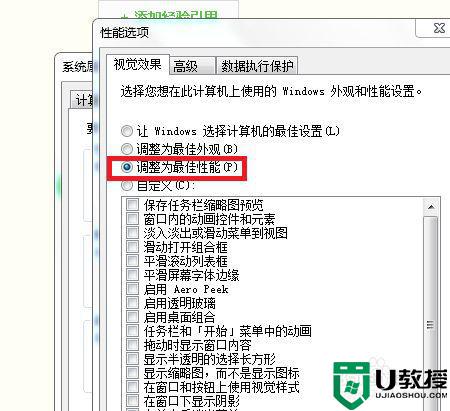
6、通过以上设置完成之后,电脑运行速度会比以前更快一些。
上述便是让win7电脑速度变快的步骤,还可以通过清理一些系统垃圾和第三方优化软件来进行清理,从而加快运行速度,大家可以试试吧。