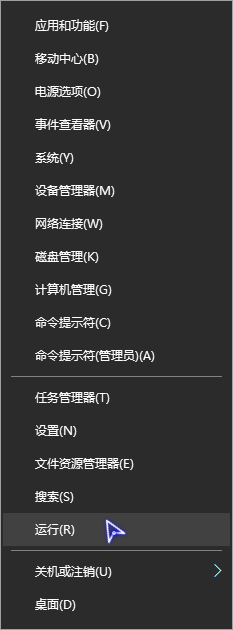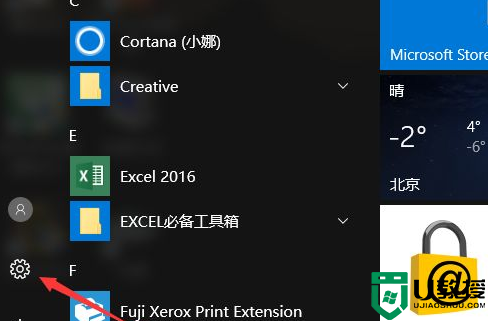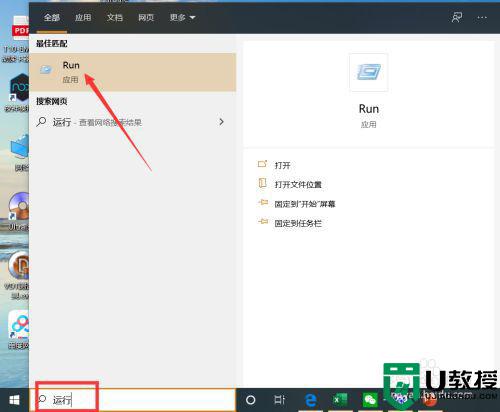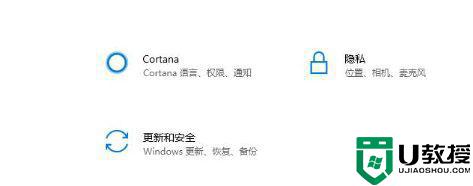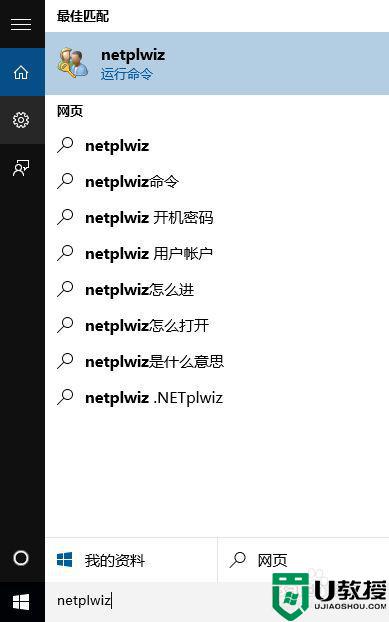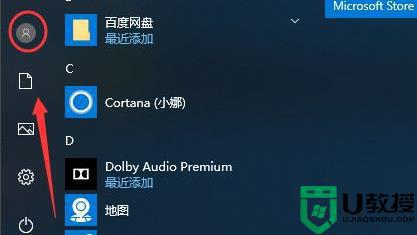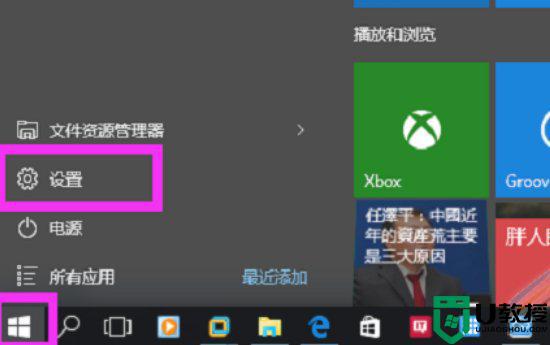win10登录密码到期怎么解决 win10设置密码永不过期的方法
时间:2020-12-25作者:fang
win10电脑中如果设置了密码,那为了确保安全性,系统会隔一段时间提示您密码已过期并且需要更换。但长期如此会显得很麻烦,所以有什么方法可以彻底解决这一情况呢?针对这一现象,今天本文为大家分享的就是win10设置密码永不过期的方法。
具体方法如下:
1、在windows10系统桌面,我们右键点击左下角的开始按钮,在弹出菜单中选择“运行”菜单项。
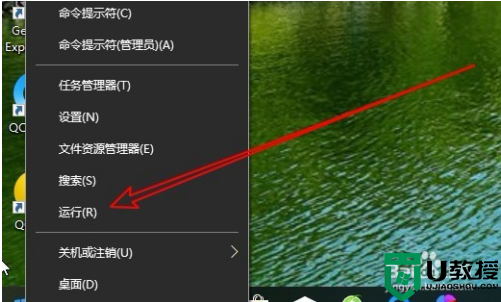
2、然后在打开的运行窗口中,我们输入命令lusrmgr.msc,然后点击确定按钮。
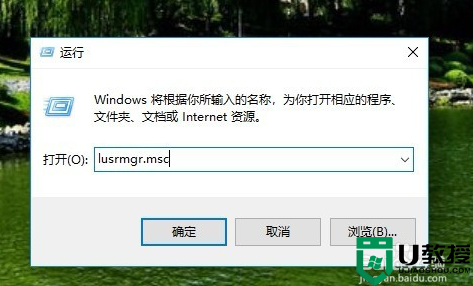
3、这时就会打开本地用户和组的设置窗口,在窗口中我们点击左侧边栏的“用户”菜单项。
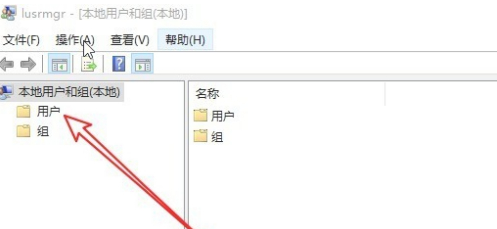
4、然后在右侧的窗口中找到我们当前的用户名。
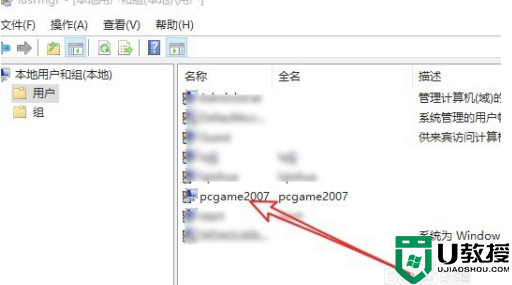
5、右键点击该账户名,在弹出菜单中选择“属性”菜单项。
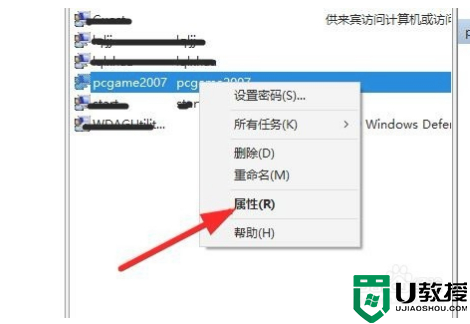
6、接下在在打开的属性编辑窗口中,我们勾选“密码永不过期”前面的复选框,最后点击确定按钮就可以了。这样以后就不会再出现密码已过期的提示信息了。
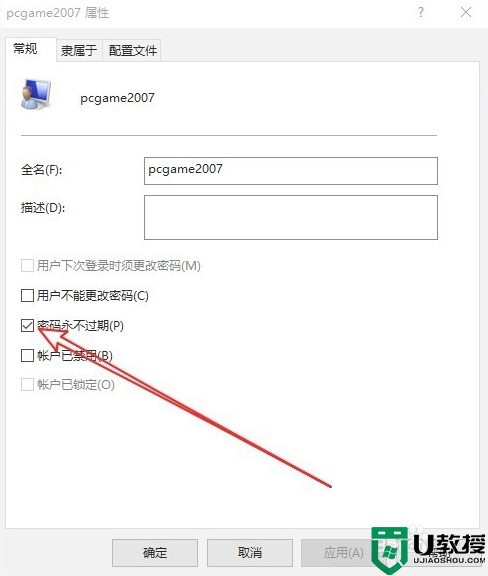
关于win10设置密码永不过期的方法就为大家分享到这里啦,有需要的网友可以按照上面的方法来操作哦。