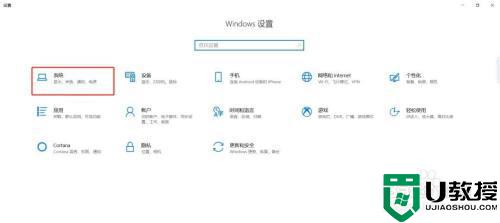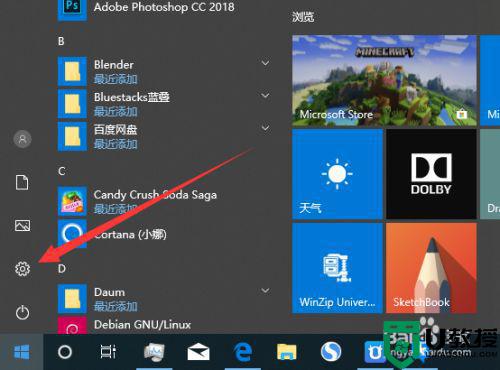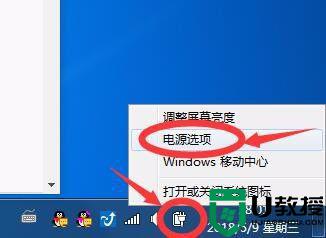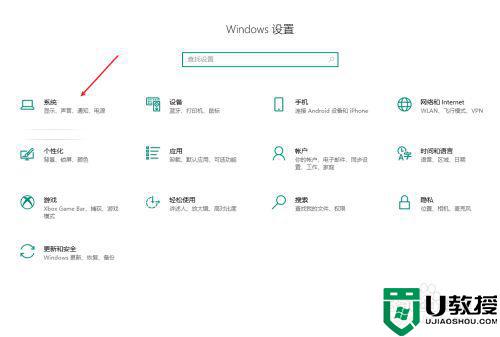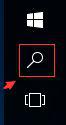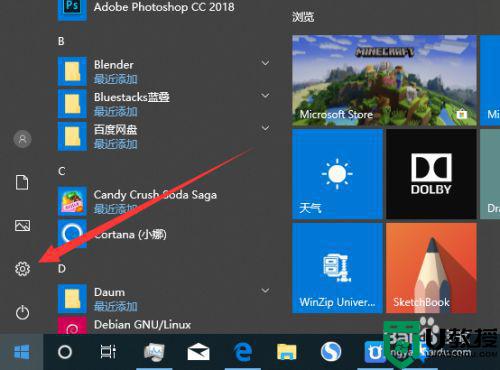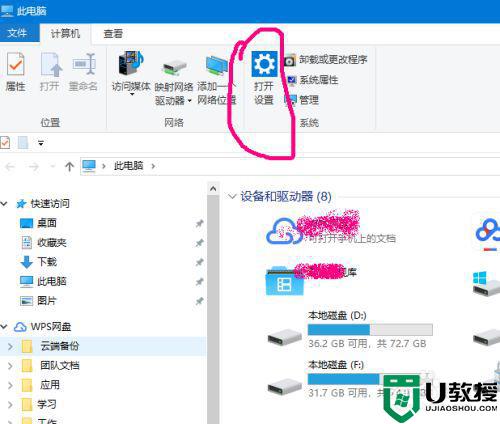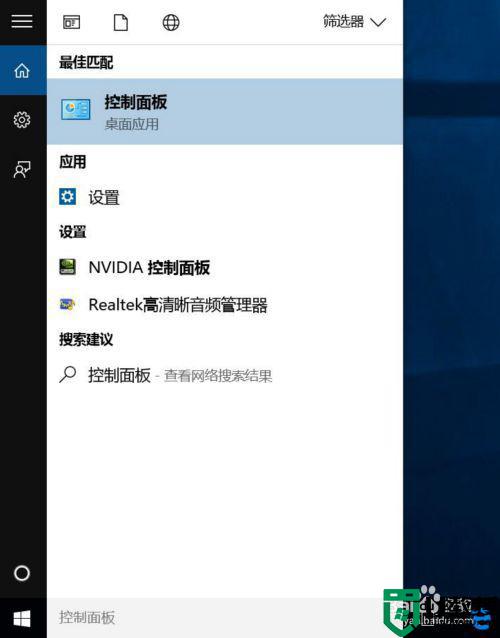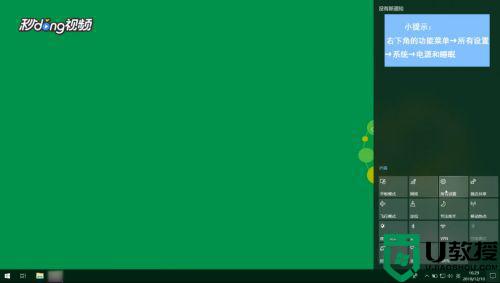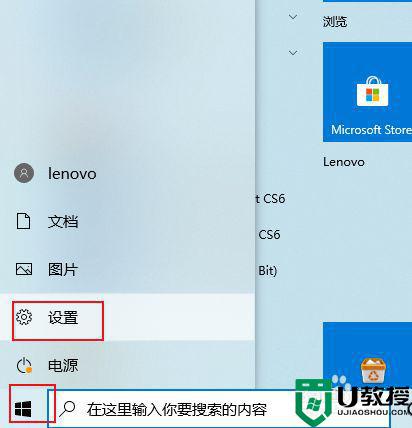windows10笔记本合上盖子不休眠怎么设置 怎么让笔记本电脑合上后不休眠win10
时间:2021-05-19作者:zhong
最近有win10笔记本用户说他在想让电脑合上盖子后不休眠,但是用户他自己却不知道要怎么设置,之前合上盖子后就休眠,导致里面的一些在下载的东西都无法继续下载,那么win10怎么让笔记本电脑合上后不休眠呢,下面小编给大家分享win10设置笔记本合上后不休眠的方法。
解决方法:
1、右键点击桌面上此电脑--属性。
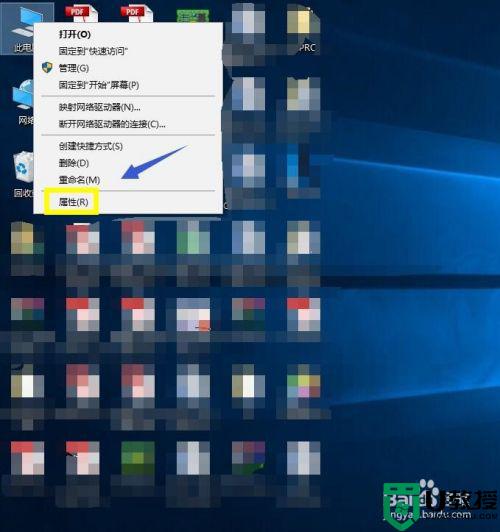
2、在属性页面,点击左上角的控制面板选项。
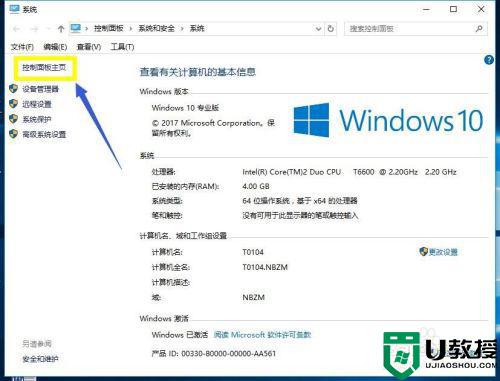
3、在控制面板页面找到系统设置。
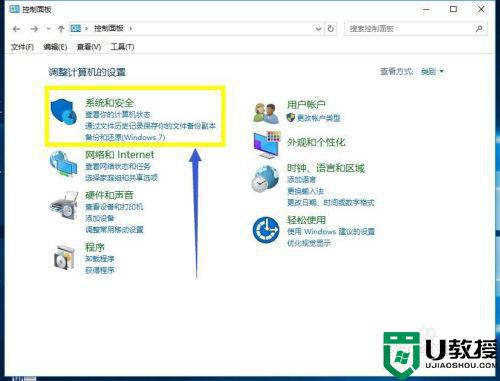
4、在系统安全界面找到电源选项。
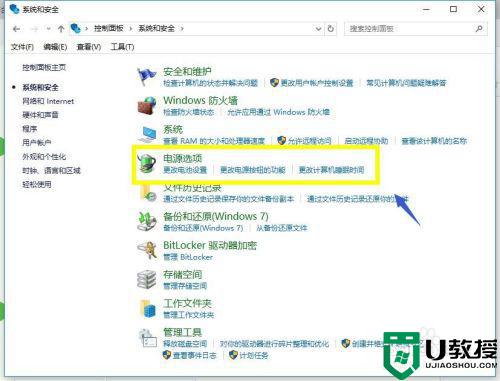
5、在电源选项界面,点击左侧的选择关闭盖子的功能。
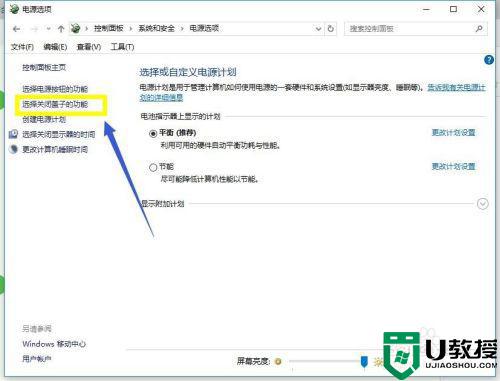
6、在电池模式下关闭盖子的下拉中选择不采取任何动作。
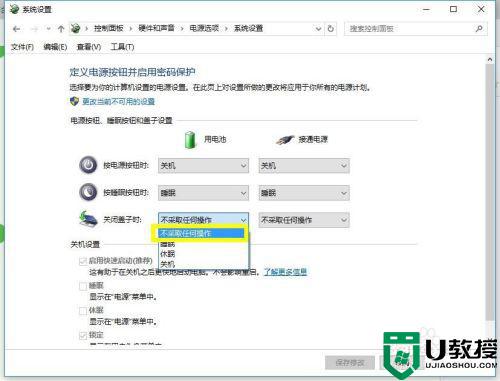
7、在接通电源模式下关闭盖子的下拉中选择不采取任何动作,然后点击保存修改按钮。
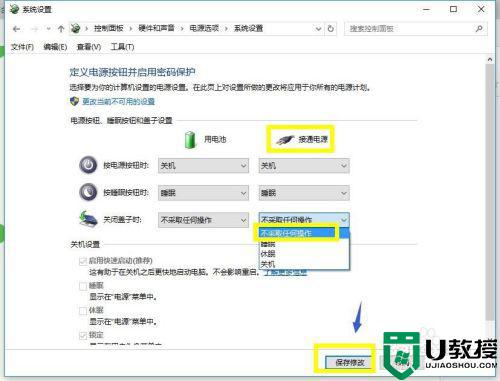
以上就是win10笔记本合上盖子不休眠的设置方法,有想设置笔记本合上不休眠的,可以按上面的方法来进行设置。