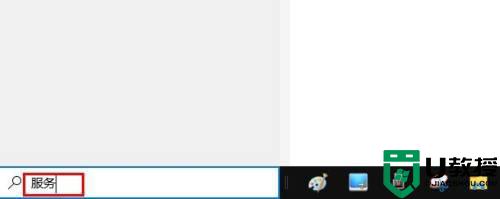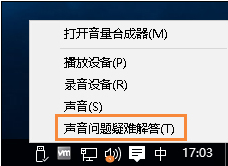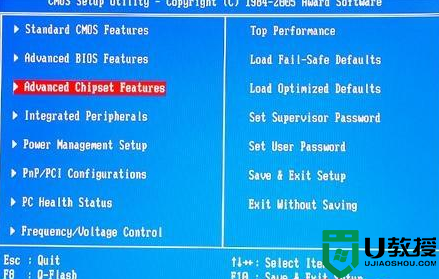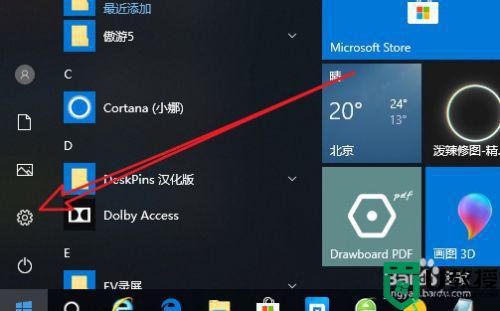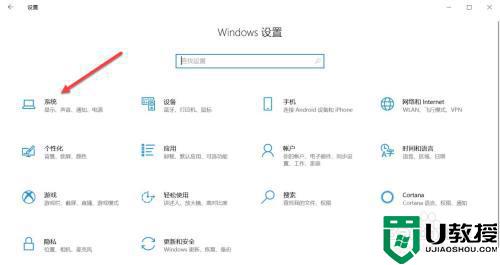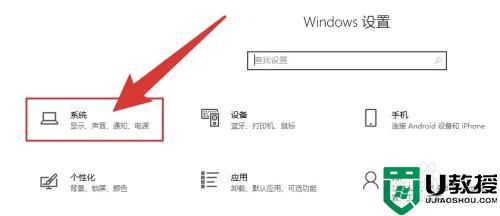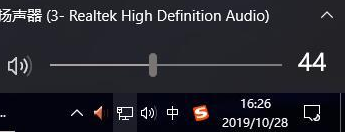win10怎么样设置扬声器的采样频率 win10设置扬声器采样频率的方法
时间:2021-12-21作者:mei
采样频率是指计算机每秒钟采集多少个声音样本,一般描述声音文件的音质、音调,衡量声卡、声音文件的质量标准。win10系统扬声器是个重要的设备,为了提升音质效果,大家可以设置扬声器的采样频率,那么该怎么操作?现在告诉大家一下操作步骤。
推荐:win10系统下载64位
1、进入win10的桌面之中,在最下面的任务栏之中,可以看到扬声器/耳机设备的图标。
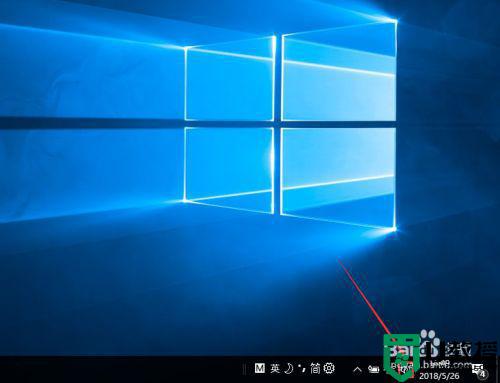
2、请右击该图标,在出现的上拉菜单之中,可以看到有一项是播放设备。请点击该选项。

3、于是进入声音的编辑界面,在此界面之中,请选中扬声器/耳机选项,进而可以看到下面有一个属性选项。
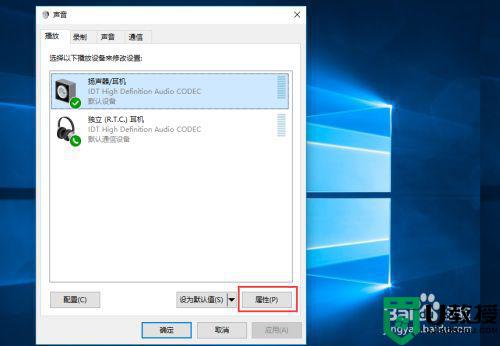
4、继续点击属性选项,于是进入扬声器/耳机属性界面之中。可以看到上面的选项中有一个是高级选项。
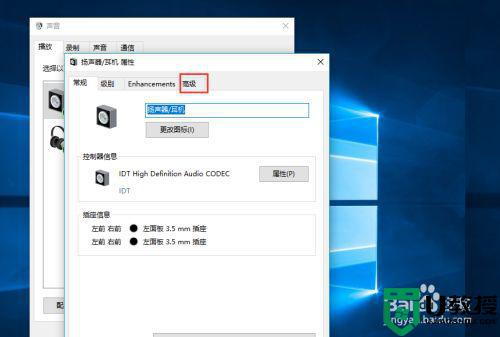
5、点击高级选项,进入高级界面之后,在默认格式下面就可以选择采用频率和位深度。

6、点击其下拉三角,在出现的下拉菜单中, 有多种类型可供选择。主要是16位的和24位的。
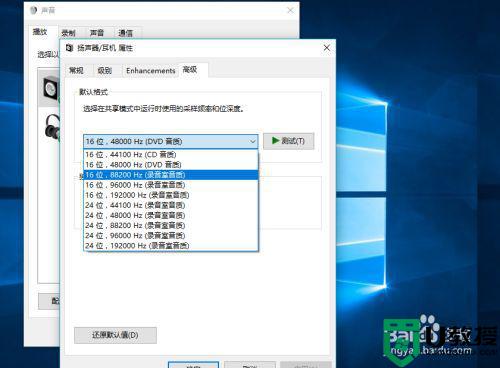
以上分享win10设置扬声器采样频率的方法,一般扬声器采样频率和位深度越高越好,大家可以根据个人要求来设置。