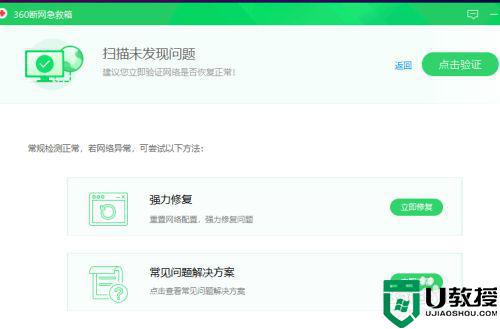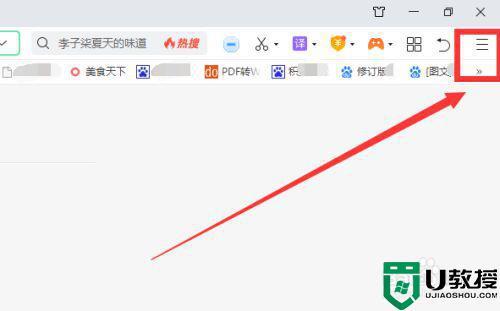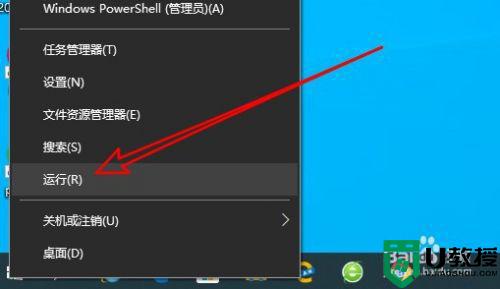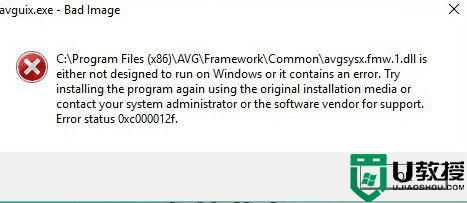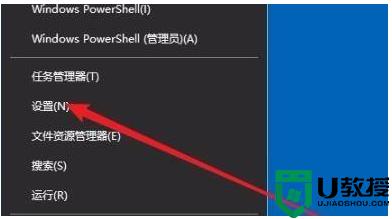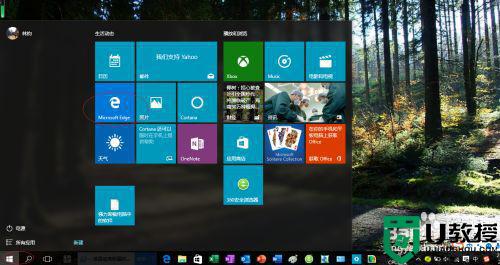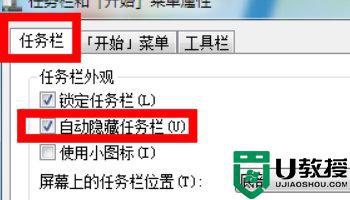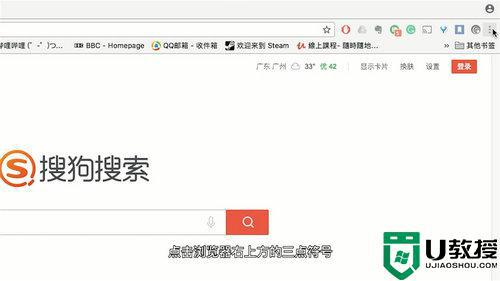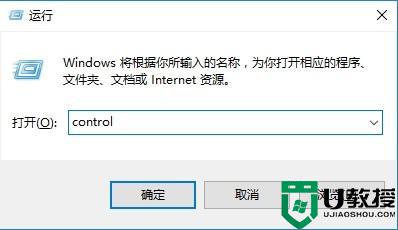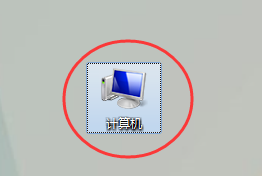win10开启360安全浏览器弹出“360se.exe损坏的图像”如何解决
时间:2022-02-07作者:mei
360安全浏览器是比较流行的一款浏览器,可以让用户在浏览网页的时候不留下访问痕迹。最近,windows10系统上打开360安全浏览器浏览网页却弹出“360se.exe损坏的图像”的提示窗口,怎么都关不掉,怎么办?这可能是系统设置问题,大家不妨参考下文教程操作。
推荐:win10专业版下载
1、Windows10系统桌面,右键点击桌面底部任务栏的空白位置,在弹出菜单中选择“任务管理器”菜单项。
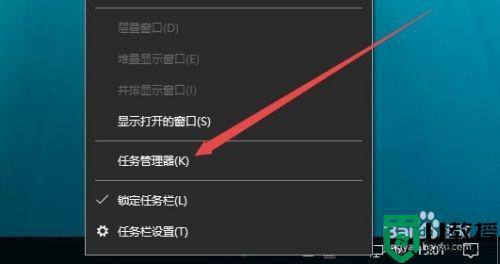
2、在打开的任务管理器窗口中,依次点击“文件/运行新任务”菜单项。
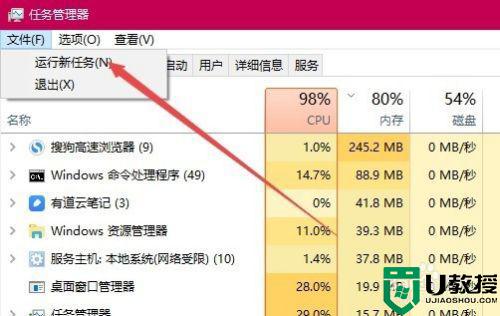
3、这时会打开新建任务窗口,在窗口中输入命令cmd。
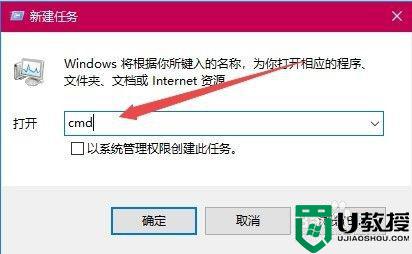
4、接着选中“以系统管理员权限创建此任务”前面的复选框,最后点击确定按钮 运行该任务。
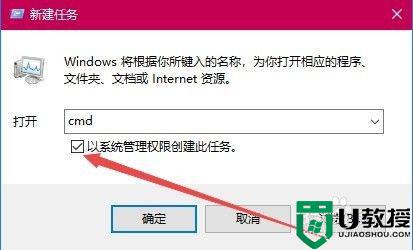
5、这时可以打开命令提示符窗口,在窗口中输入命令,然后按下回车键运行该命令。
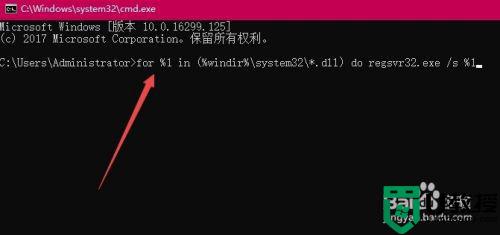
6、这时Windows10系统就会重新注册dll文件,一会全部完成后再次运行360浏览器就可以正常打开了。
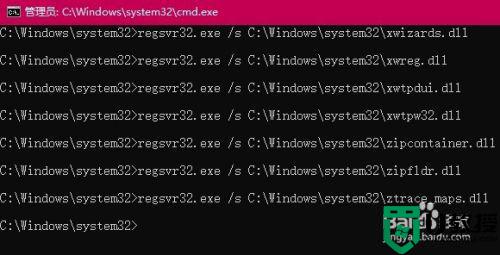
综上所述win10开启360安全浏览器弹出“360se.exe损坏的图像”的解决方法,按照教程步骤设置后,360安全浏览器又可以正常使用了。