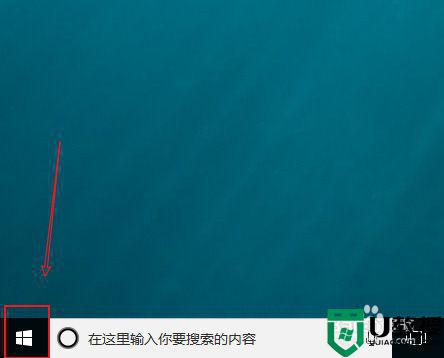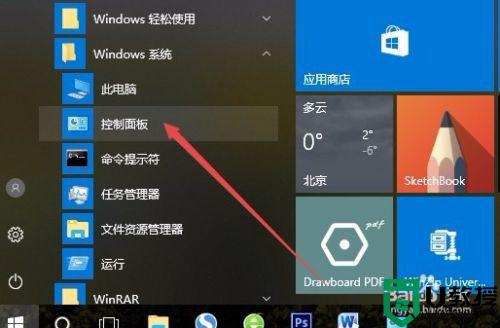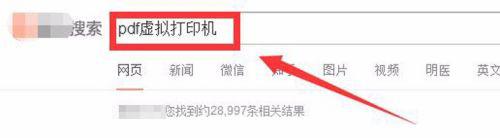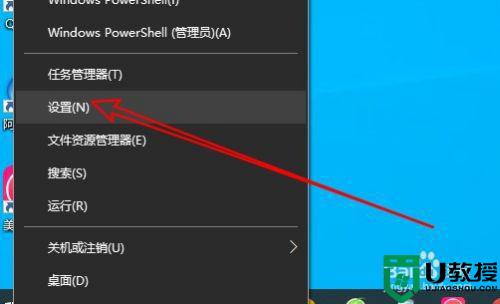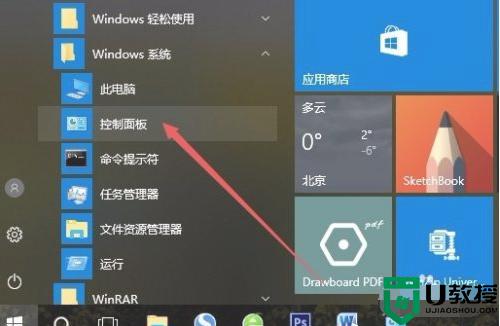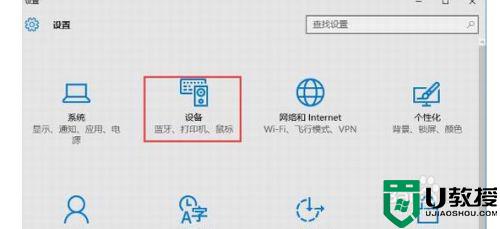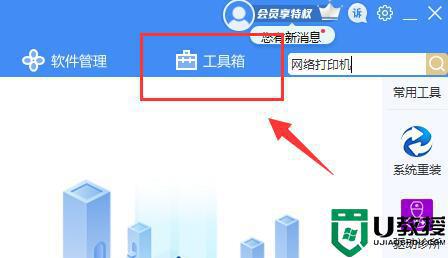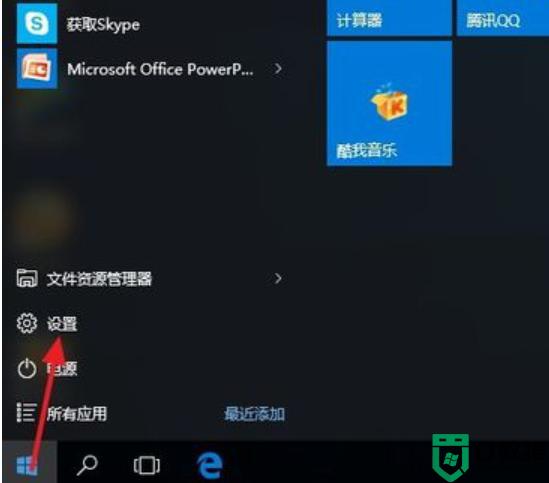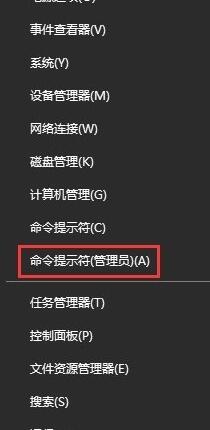windoes10打印机安装步骤 windown10系统安装打印机方法
时间:2021-04-13作者:zhong
我们想要使用打印机就需要在电脑连接安装打印机才行,或者是用其他的设备连接也是可以的,在电脑上,安装打印机是有多种方法,也有一些用户是不会的,那么在win10系统里安装打印机的话该怎么办呢,下面小编给大家分享win10打印机的安装步骤方法。
推荐系统:win10系统之家下载
解决方法:
1、点击window是的图标,再点击设置,进入设置的主页面。
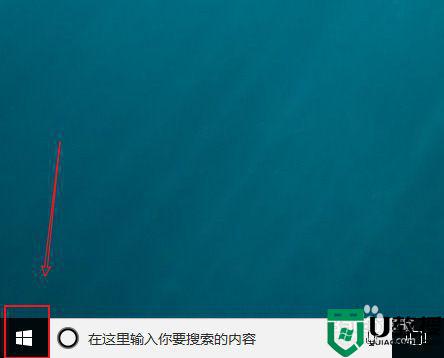
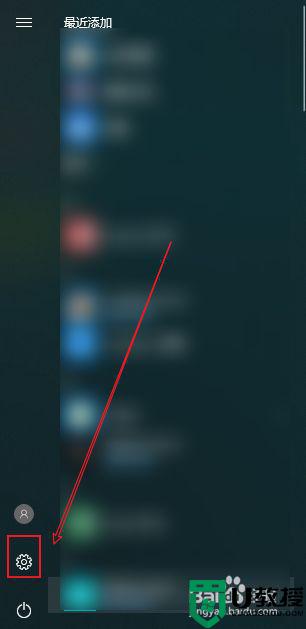
2、进入设置主页面后点击设备的选项,进入设备界面后,在左边侧栏中选择打印机和扫描机进入。
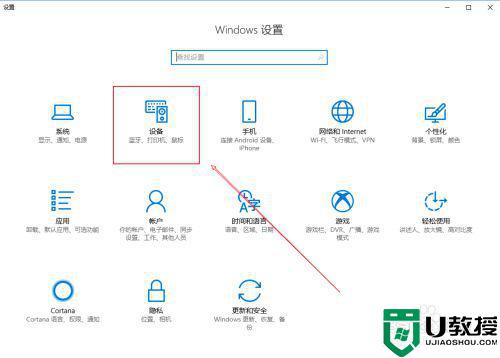
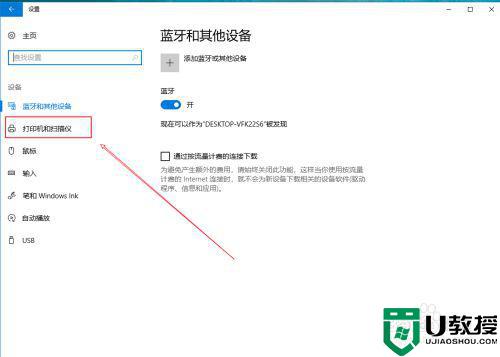
3、进入打印机和扫描机界面后点击添加打印机或扫描机的选项。电脑会显示真在搜索,等待一会会出现,打印机正在安装的图标,等待一会。
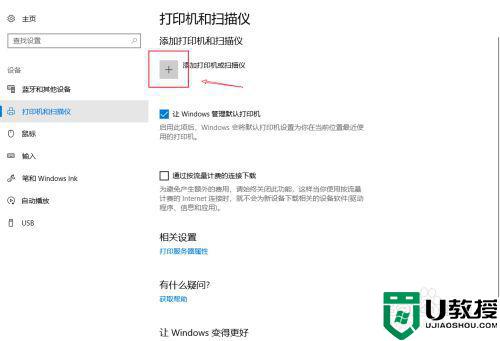
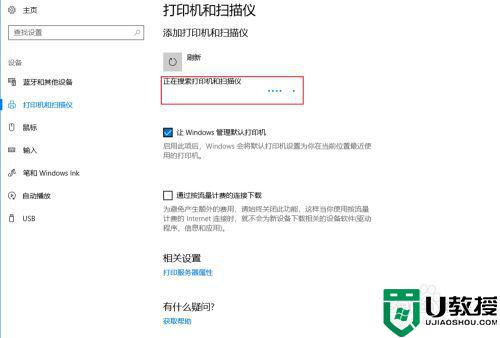
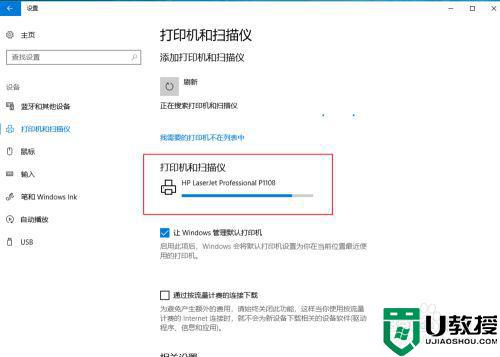
4、安装好打印机后,检查打印机是否能够使用,点击安装好的打印机,点击管理,进入打印机管理界面,再点击打印测试页,看打印机是否能成功打印即可。
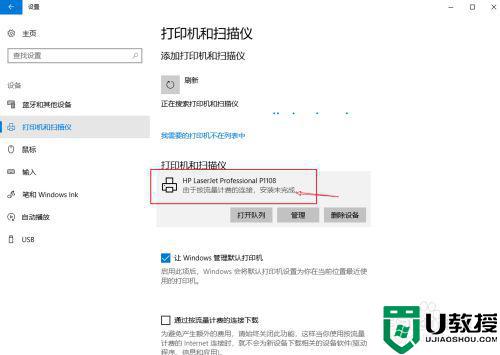
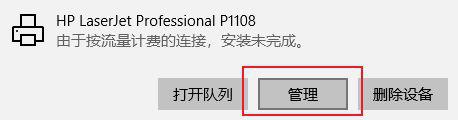
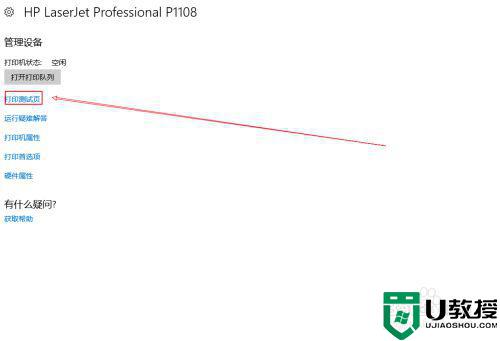
以上就是win10打印机的安装步骤,有不会把打印机安装到电脑上的,可以按上面的方法来进行安装。