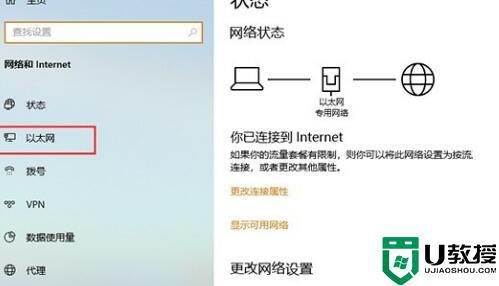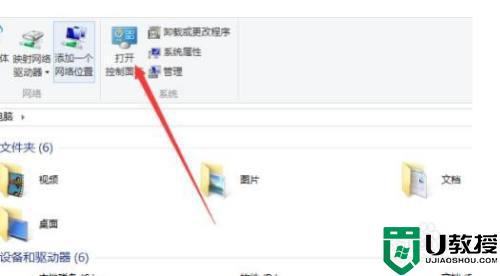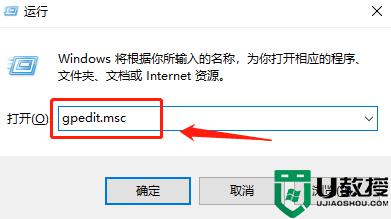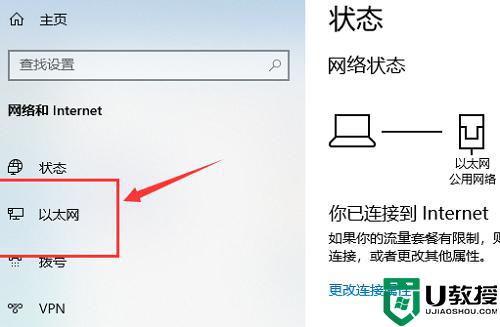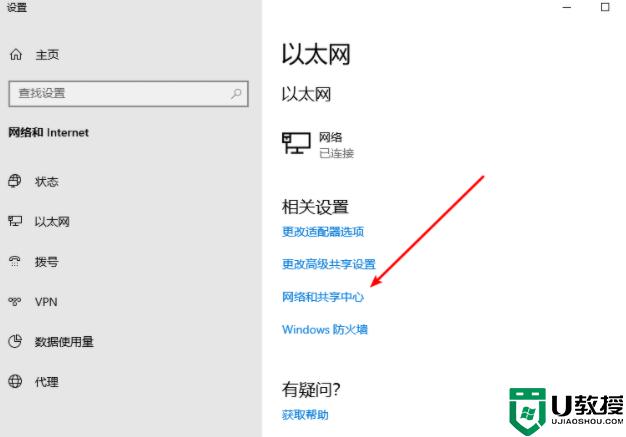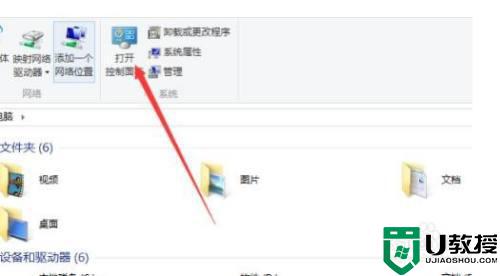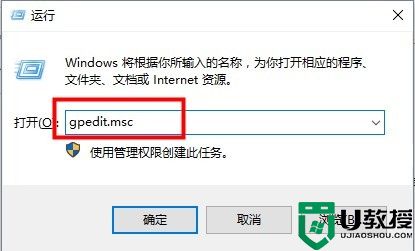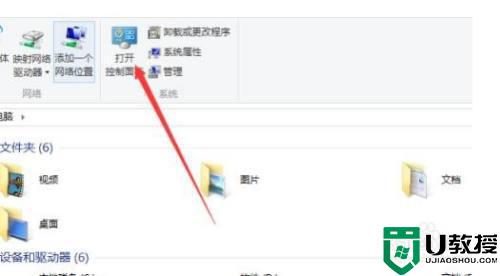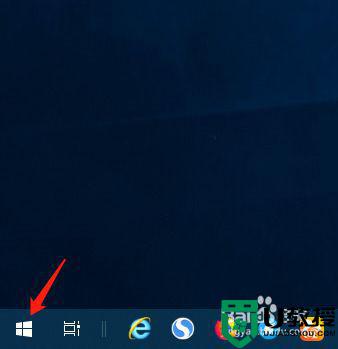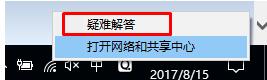win10ipv4无internet访问权限怎么获取 win10显示ipv4无网络访问权限的解决方法
时间:2021-05-11作者:mei
win10电脑连接网络上网突然显示“ipv4无网络访问权限”,想必大多数童鞋都为此问题苦恼,这要怎么解决呢?其实这个问题进入电脑的网络和共享中心就可以解决,接下来笔者就介绍下IPv4无internet访问权限的解决方法。
推荐:32位win10系统下载
具体方如下:
1、首先需要我们先打开电脑桌面上“我的电脑”图标,双击进入。进入后上方会出现“控制面板”按钮,点击进入控制面板按钮。
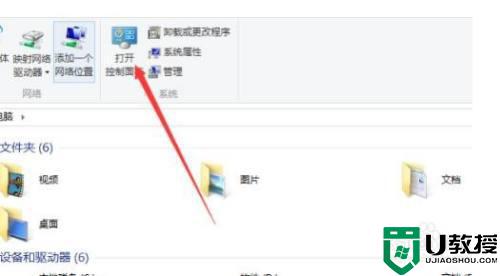
2、进入控制面板窗口后会出现“网络和共享中心”按钮,点击并进入网络和共享中心。
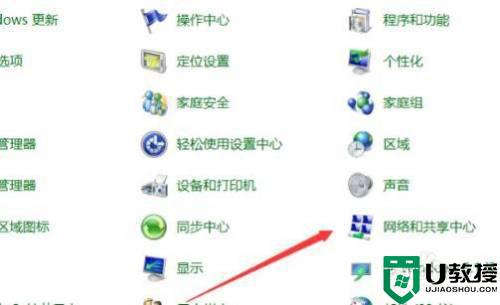
3、进入网络和共享中心界面,会看见一个网络连接的名称,点击该名称。
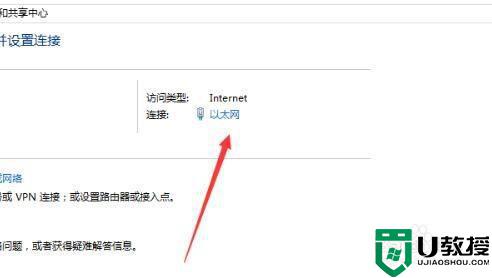
4、点击后界面会出现悬浮窗口,点击悬浮窗口左下角“属性”按钮。
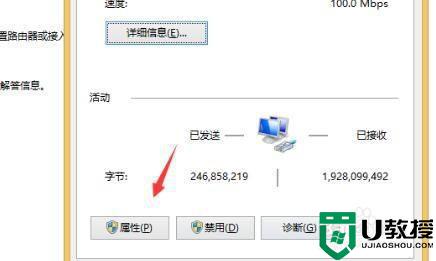
5、进入属性敞口界面后,找到“Internet协议版本4(TCP/IPV4)”按钮并双击。
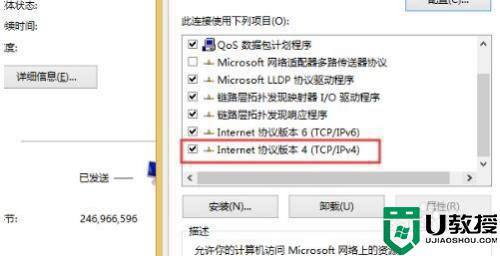
6、在弹出的网络属性对话框中勾选自动获取IP地址和自动获得DNS服务器地址以后点击确定按钮就可以解决该网络访问受限的问题了。
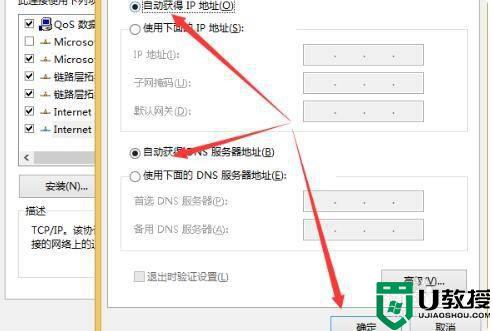
关于win10系统ipv4无internet访问权限的解决方法分享到这里了,简单操作之后,网络就恢复正常运行了。