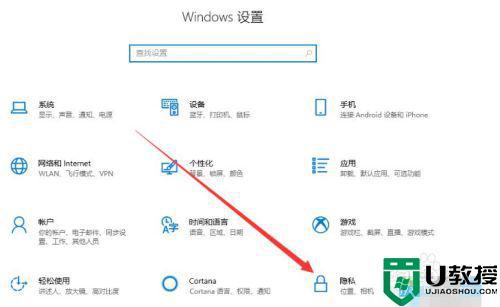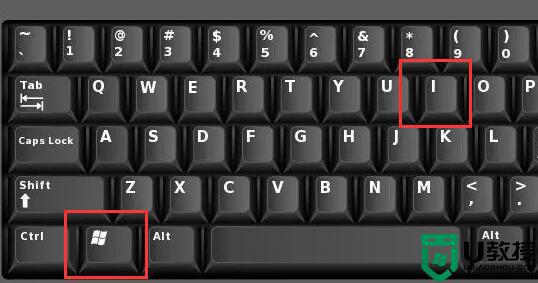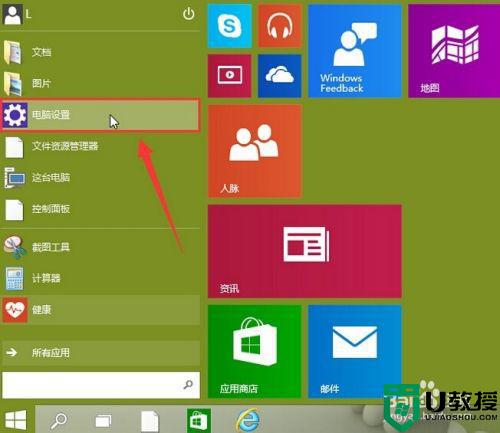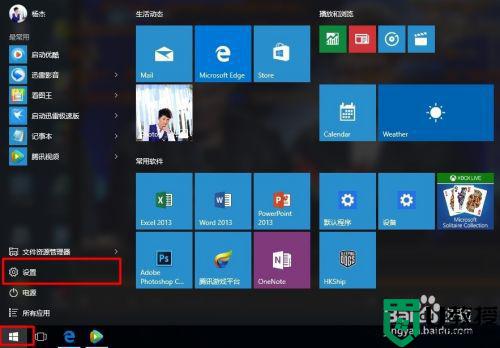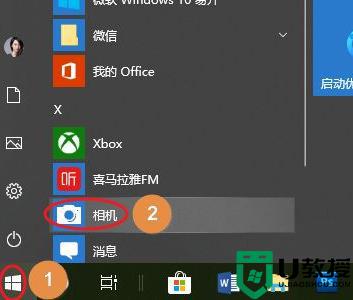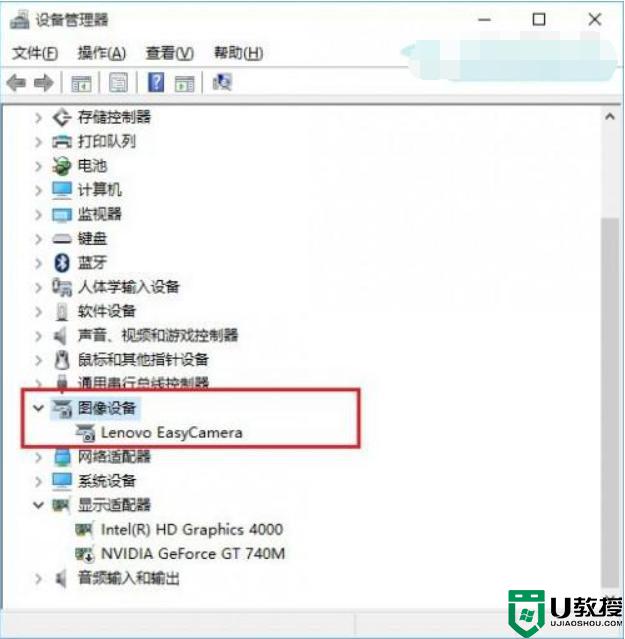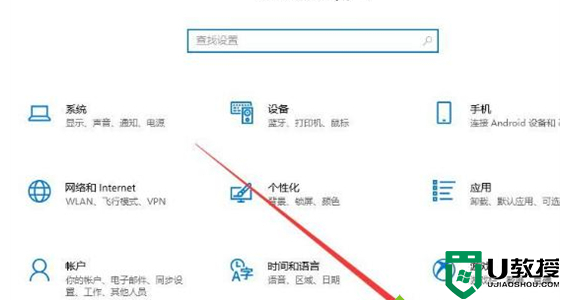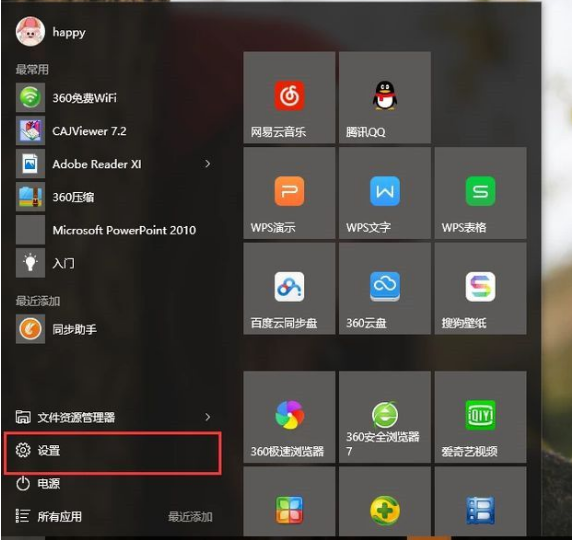windows10笔记本摄像头怎么开 win10电脑摄像头怎么打开
时间:2021-05-19作者:zhong
在win10笔记本电脑上,我们都知道笔记本都会带有摄像头的,刚买回来我们也要检查下摄像头是否有问题之类的,但是有用户说他不知道要在哪打开电脑摄像头,那么windows10笔记本摄像头怎么打开呢,下面小编给大家分享win10笔记本摄像头的打开方法。
解决方法:
1、第一种方法就是点击电脑左下角的开始菜单,然后在左侧弹出的应用列表中即可看到“相机”,它就是电脑上自带的摄像头应用程序;
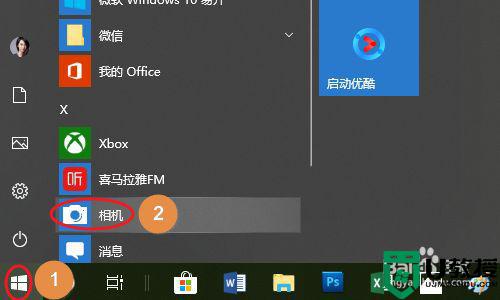
2、此外点击开始菜单右侧的小娜,然后输入“相机”,这样也能搜索到此应用。
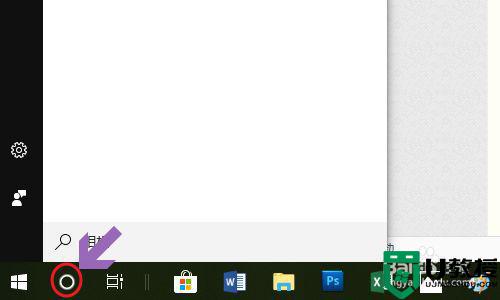
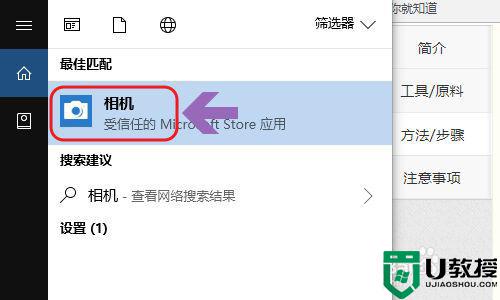
3、点击相机图标就打开了摄像头,下图一就是其主界面,在应用的右侧点击相机logo还可以给视频进行拍照;


4、除了直接用摄像头拍照以外,也是可以录像的,只需点击相机图标上方的摄像机logo就切换到了摄像模式,同样点击按钮开始录制视频;

5、另外如果光线不是太好,我们还可以点击界面最上方的大于号图标,这样就切换出了亮度调节按钮,在右侧的滑块上调节画面亮度即可;
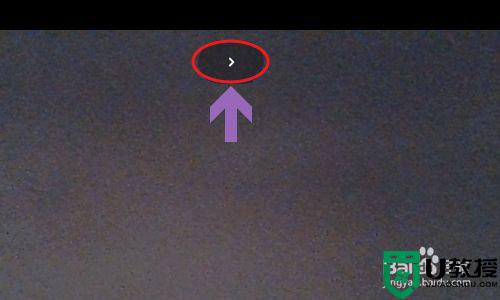

以上就是win10笔记本摄像头的打开方法,有不知道在哪打开摄像头的,可以按上面的方法来进行打开。