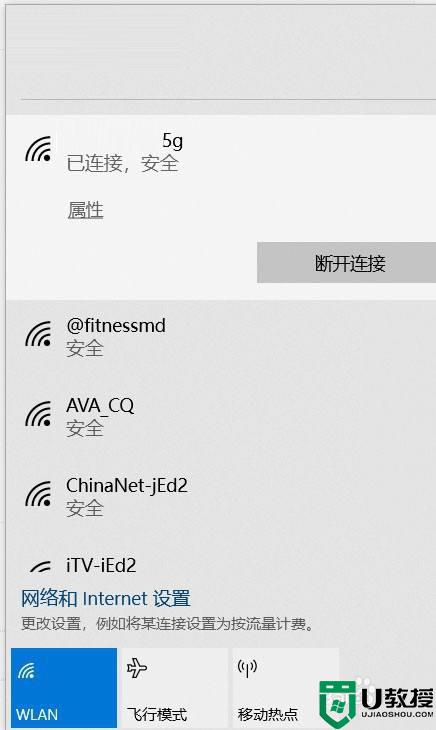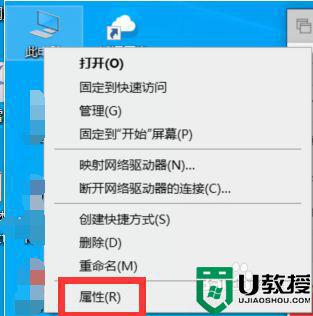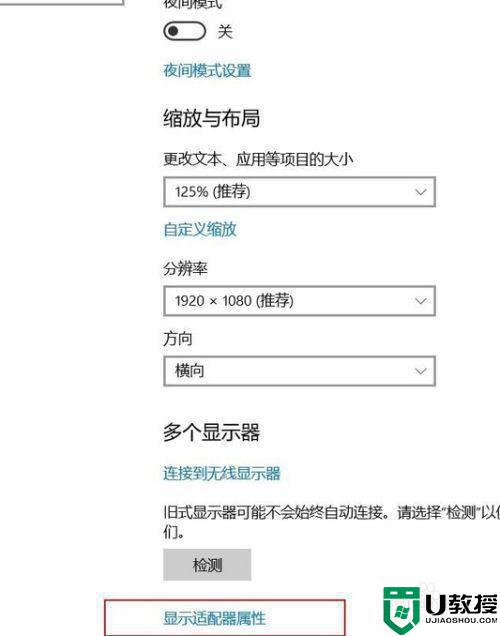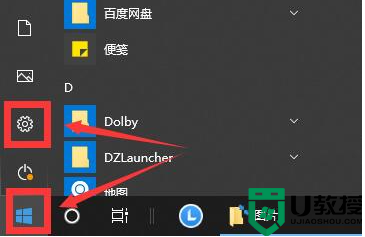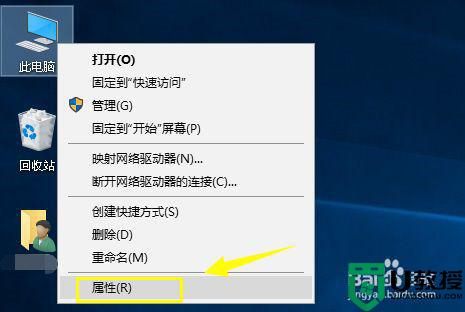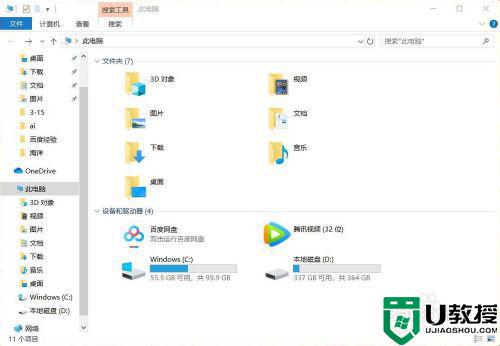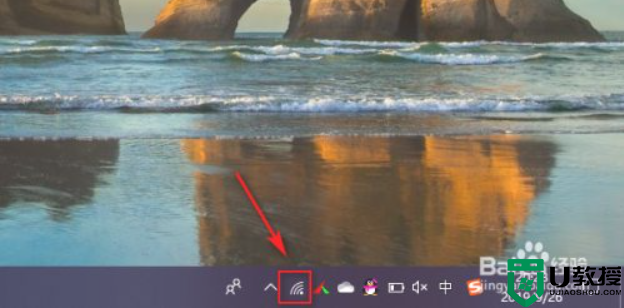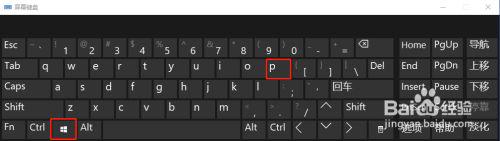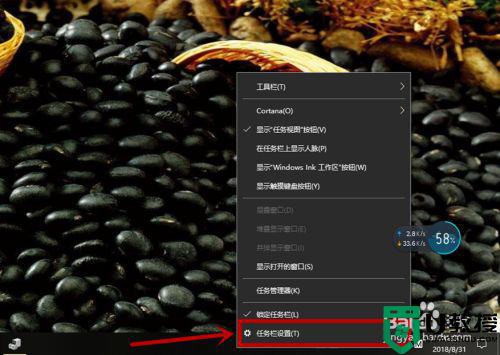win10笔记本wifi一直连接中怎么办 win10笔记本连接不了wifi的修复方法
在网络越来越发达的今天,wifi网络已经不可或缺,特别是对于笔记本电脑而言更是十分的重要。不过最近有使用win10笔记本电脑的网友却在连接wifi时,遇到了wifi一直显示连接中就是连不上的情况,不知道怎么回事,更加不清楚怎么解决。那么对此接下来小编就来为大家分享关于win10笔记本连接不了wifi的修复方法。
推荐下载:win10正版旗舰版
修复方法如下:
1、启动Windows 10操作系统,如图所示。点击任务栏"开始"按钮,用于弹出开始菜单。
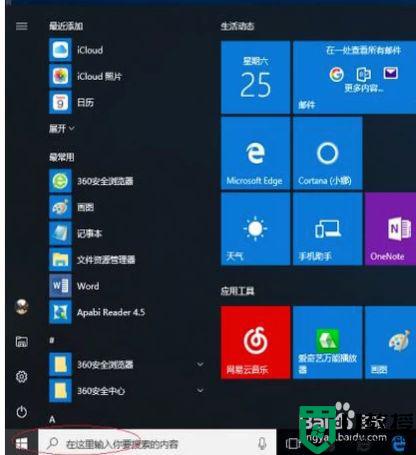
2、如图所示,拖动右侧垂直滚动条。展开"Windows 系统"文件夹,鼠标右击"此电脑"项。
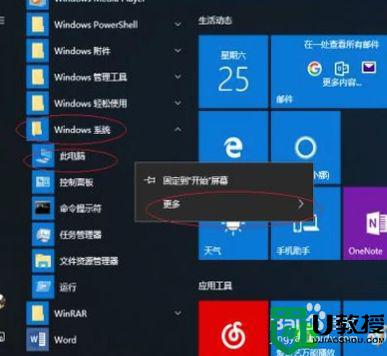
3、弹出快捷菜单,如图所示。点击"更多"项向右箭头,弹出级联菜单选择"管理"项。
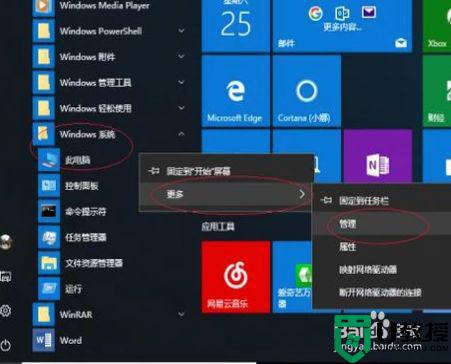
4、如图所示,唤出"计算机管理"程序窗口。选择"服务和应用程序"项,下步将进行排除笔记本电脑连不上WIFI的故障。
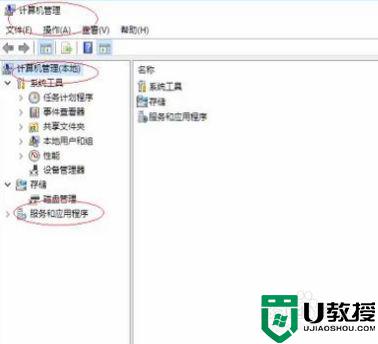
5、选择"服务和应用程序→服务"项,如图所示。唤出所有服务选项,鼠标双击"WLAN AutoConfig"图标。
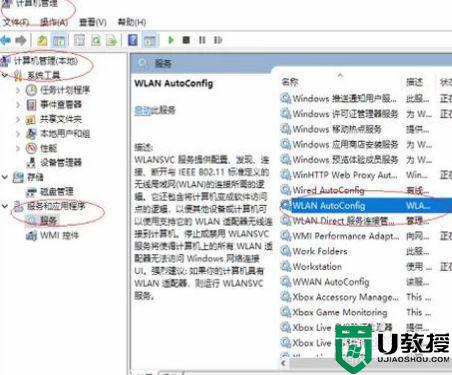
6、如图所示,弹出"WLAN AutoConfig的属性"对话框。选择"常规"标签,点击"启动"按钮。
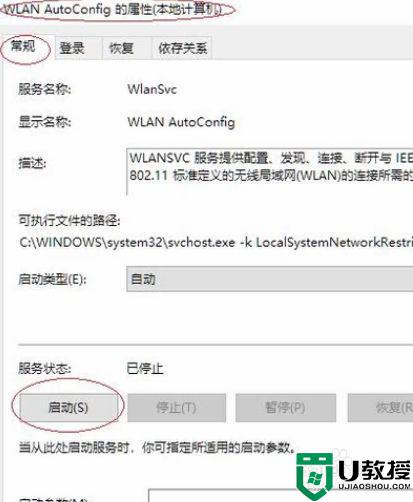
7、完成排除笔记本电脑连不上WIFI的故障,如图所示。本例到此结束,希望对大家能有所帮助。
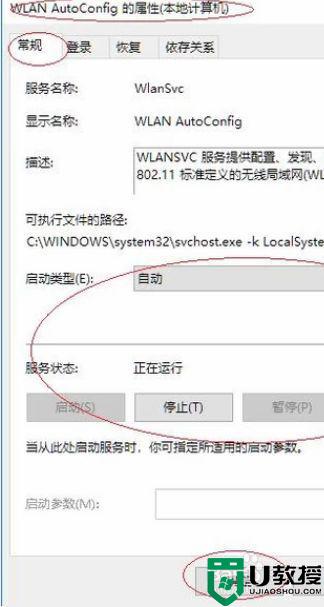
以上就是关于win10笔记本连接不了wifi的修复方法啦,有遇到同样问题的小伙伴可以按照上面的方法来解决哦。