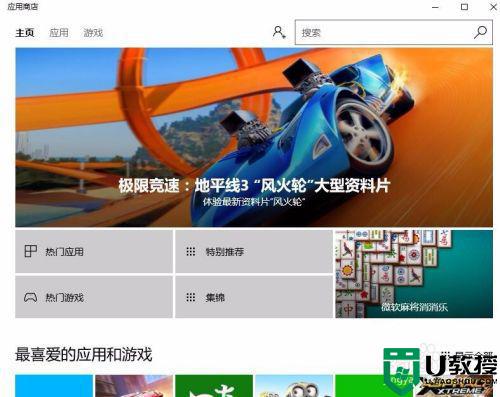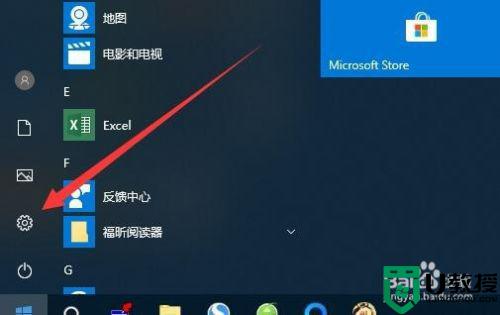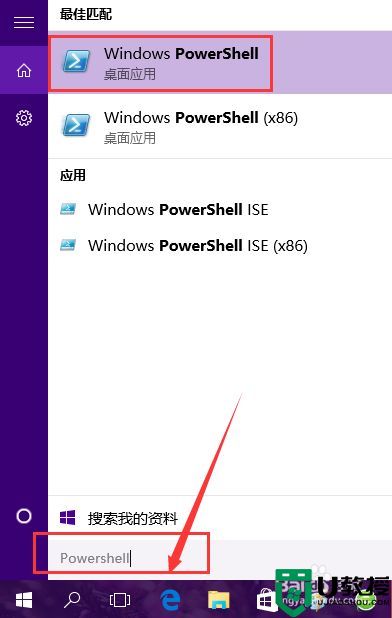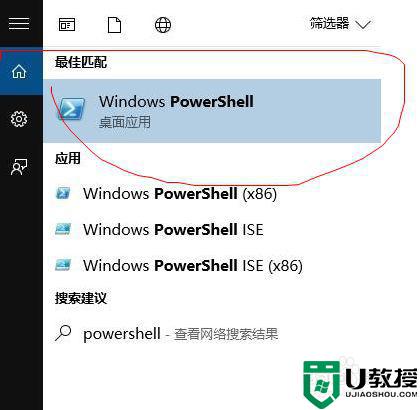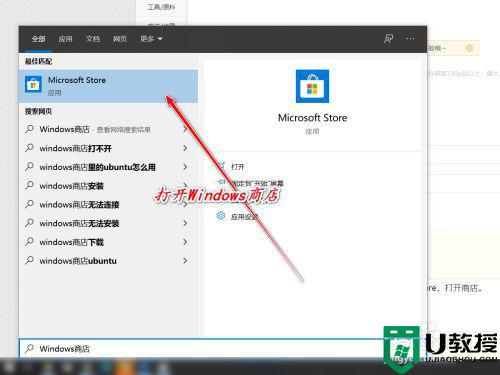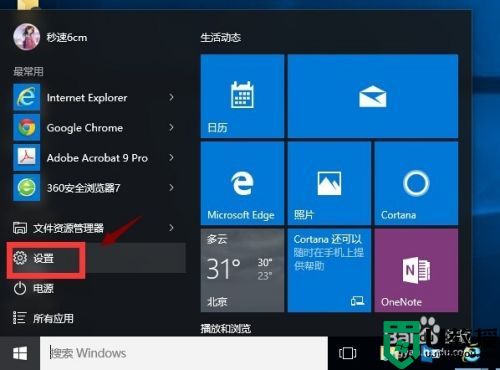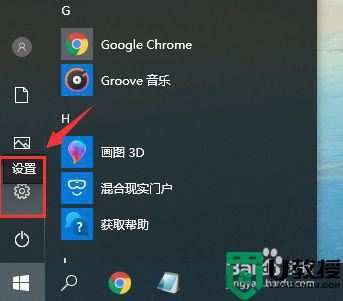win10应用商店跨区买怎么设置 win10应用商店跨区购买操作方法
有些用户为了能够下载到一些安全可靠的游戏或者软件,就会选择到win10系统中的应用商店中来下载,而由于所处的区域不同,就容易导致出现的软件种类也不同,因此有些用户就会选择进行跨区购买,那么win10应用商店跨区买怎么设置呢?这里小编就来教大家win10应用商店跨区购买操作方法。
推荐下载:win10系统安装版
具体方法:
1、首先我们在电脑上打开应用商店后,再点击桌面左下角的开始按钮,在弹出菜单中选择“设置”菜单项。
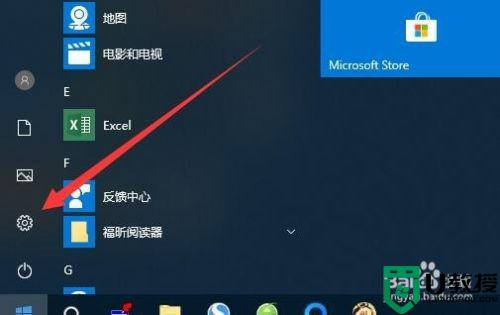
2、接下来在打开的Windows设置窗口中,我们选择“时间和语言”图标。
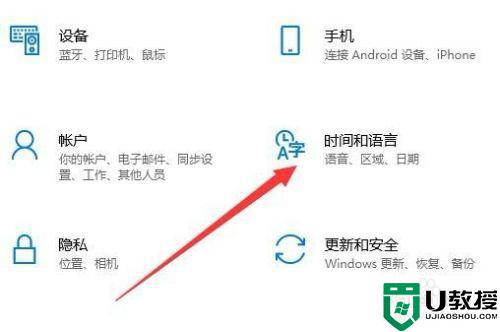
3、接下来在打开的窗口中,我们点击左侧边栏的“区域和语言”菜单项。
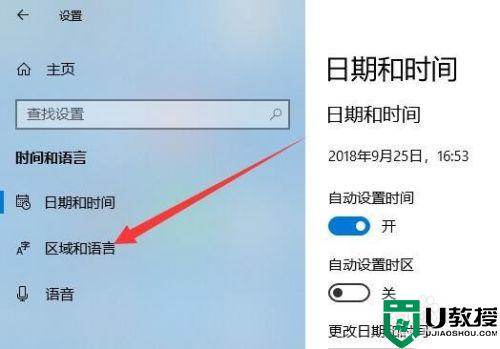
4、在右侧打开的窗口中我们找到“国家和地区”设置项,点击下面的下拉按钮
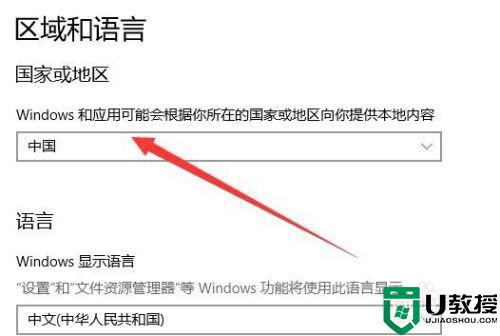
5、接下来在弹出的下拉菜单中,我们选择要设置的国家菜单项。
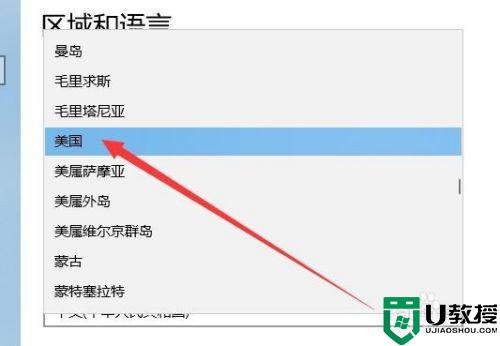
6、接下来我们切换到应用商店窗口,这时会弹出一下区域或语言已更改的提示,点击刷新应用商店按钮。
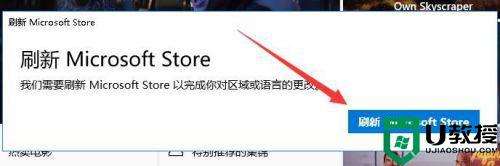
7、这时可以看到打开设置地区的应用商店了,可以看到当前的应用商店与国内的应用商店提供的应用是不一样的哦。
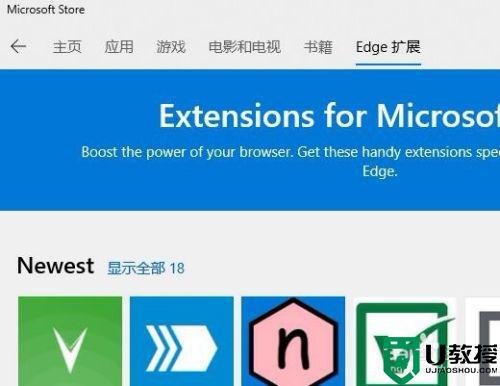
以上就是小编教大家的win10应用商店跨区购买操作方法了,还有不清楚的用户就可以参考一下小编的步骤进行操作,希望能够对大家有所帮助。