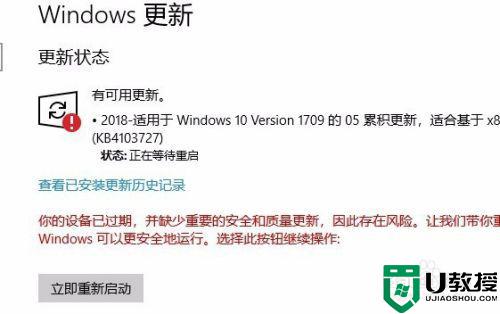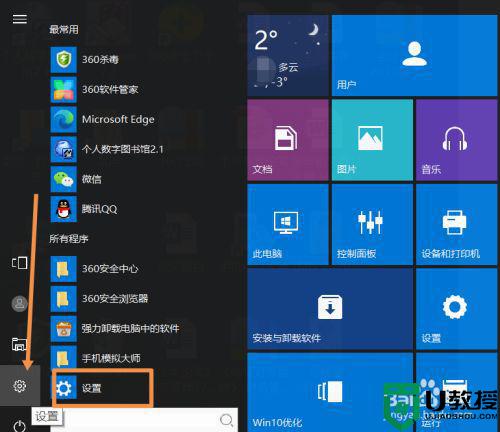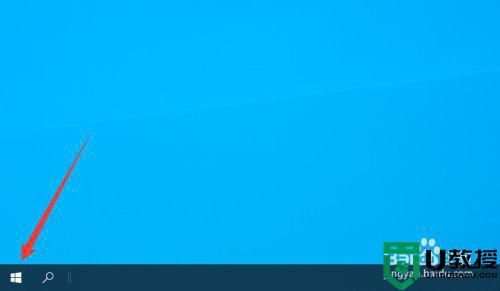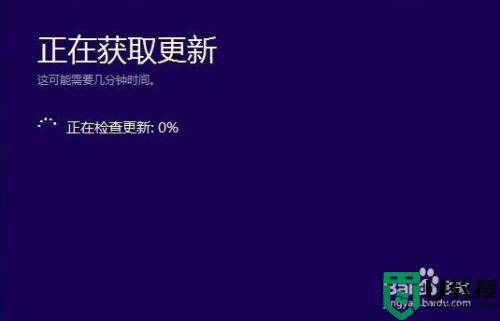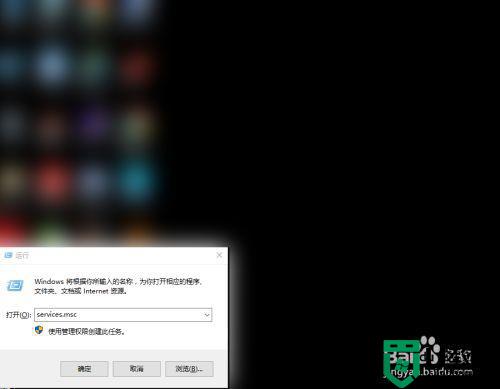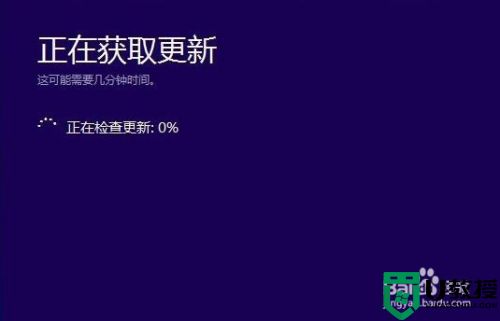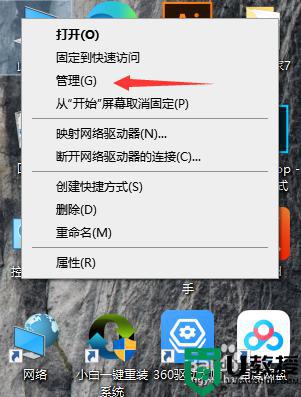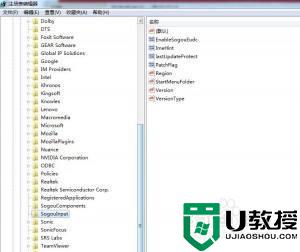win10安装更新一直重复怎么办 win10一直重复安装更新如何处理
近日有win10正式版系统用户在进行更新的时候,发现了这样的一个问题,就是明明已经安装好某个更新了,可是还是会一直重复安装更新,许多人碰到这样的问题都不知道要怎么办,带着大家的这个问题,本文给大家说说win10一直重复安装更新的详细处理步骤。
方法一:Windows update重置
1、使用快捷键“win+r”打开【运行】,然后在打开窗口的文本框输入“services.msc”后回车或点击【确定】。
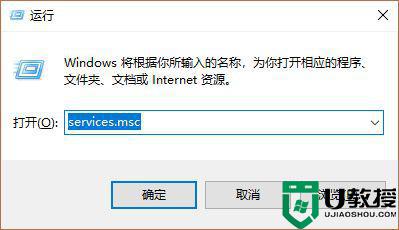
2、在打开的【服务】窗口找到并停止Windows update服务:右键选择【停止】。
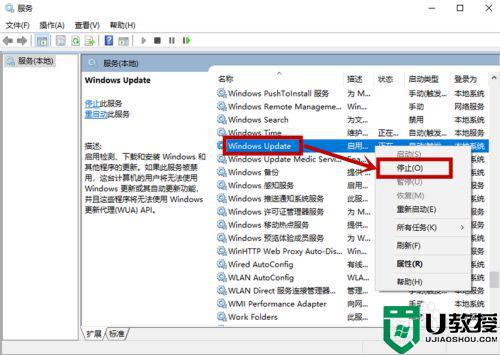
3、然后点击【此电脑】,在系统盘定位到:C:WindowsSoftwareDistribution,删除其子文件【datastore】和【download】,并将SoftwareDistribution命名为SoftwareDistribution.old,之后再启动Windows update服务就行了。
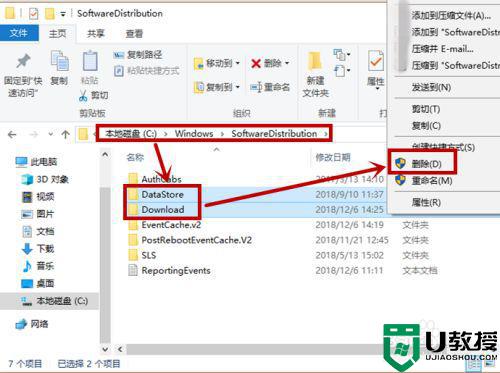
方法二:windows更新疑难解答
1、点击任务栏小娜图标,在搜索框输入“Windows更新”,然后点击【Windows更新设置】选项。
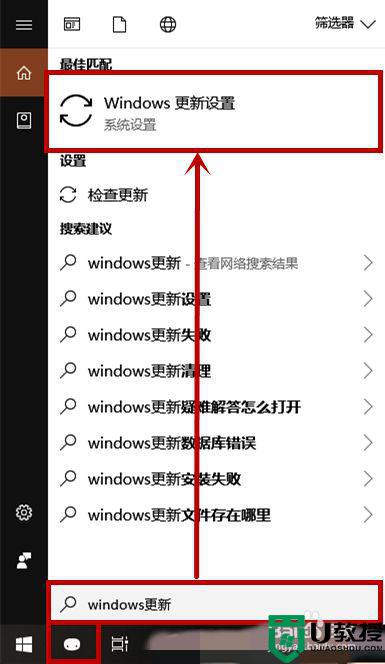
2、在打开的设置界面的右侧点击【疑难解答】,然后点击右侧的【Windows更新】后选择【运行疑难解答】就行了。
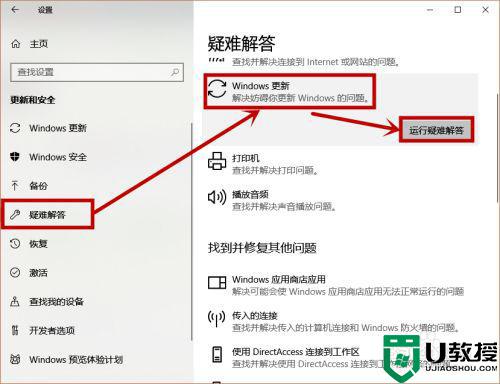
方法三:卸载更新安装离线包1、在【Windows更新】设置界面,点击【查看更新历史纪录】。
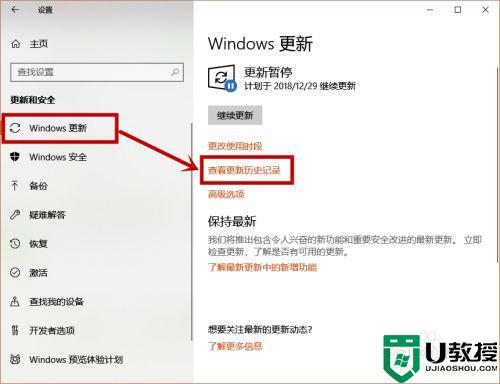
2、在打开界面点击【卸载更新】,然后在打开的界面双击要卸载的更新,选择【是】,完成所有重复更新卸载,之后再安装离线更新包。
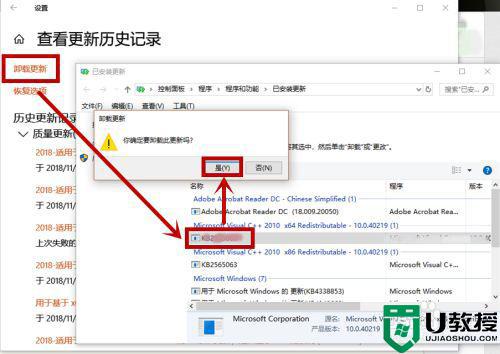
上述给大家讲解的就是win10安装更新一直重复的详细解决方法,有碰到相同情况的小伙伴们可以尝试上面的方法步骤来进行解决吧。