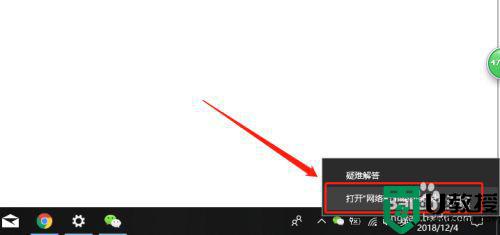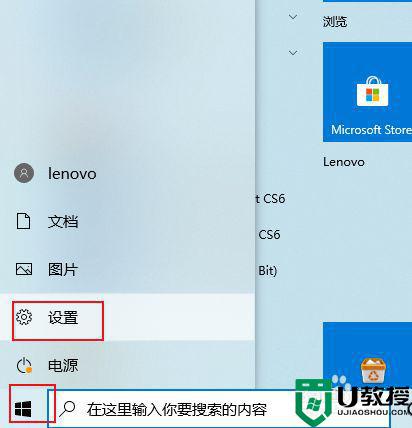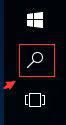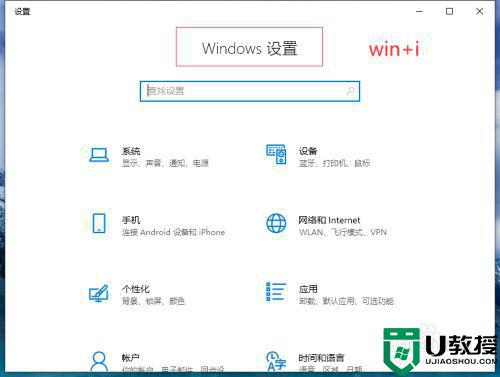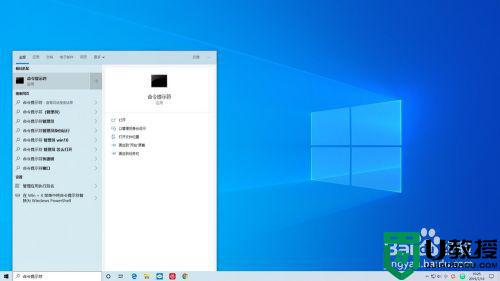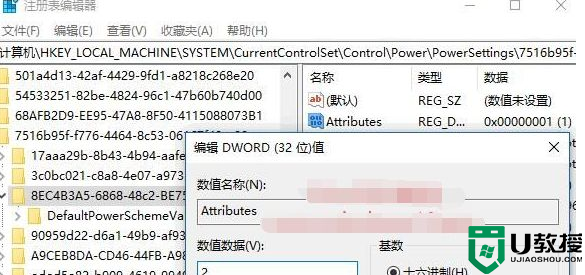win10休眠保持下载如何设置 win10休眠不断网设置方法
时间:2021-06-25作者:huige
大家都知道,系统默认都会自动休眠,有时候还会自动断网来节约电量,这样要下载软件的时候就会被中断了,那么如果让电脑休眠的时候可以保持下载呢,其实只要设置休眠不断网就可以了,下面以电脑公司win10旗舰版系统为例,给大家讲述一下win10休眠不断网设置方法。
具体步骤如下:
1、点击“开始”,选择“设置”。
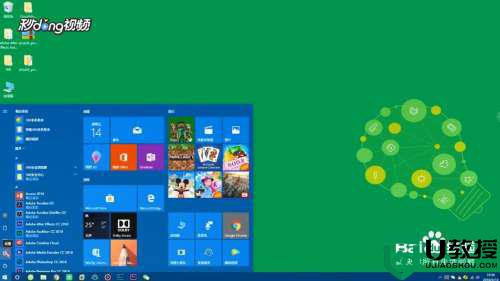
2、点击“系统”,选择“电源和睡眠”。
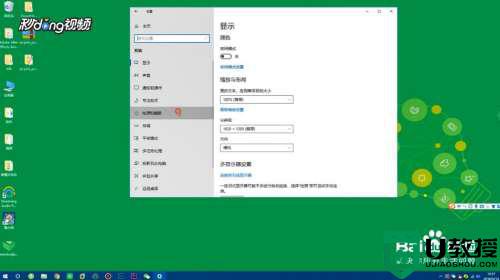
3、在睡眠选项下选择“从不”即可关闭休眠。
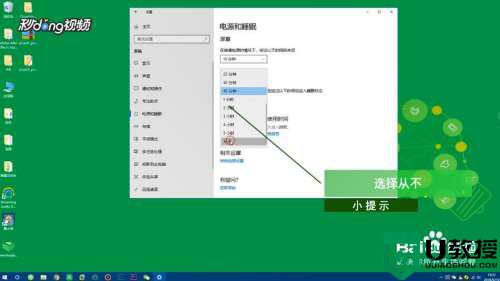
4、回到设置主页,点击“网络和Internet”。
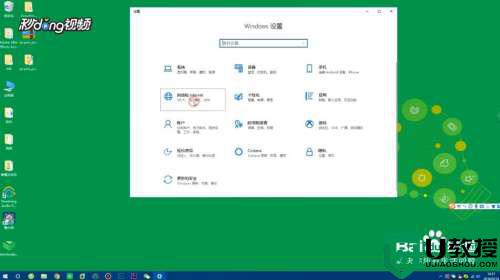
5、点击“更改适配器选项”按钮。
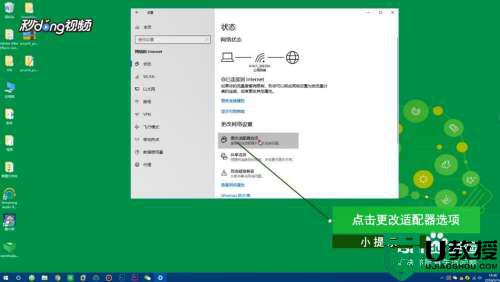
6、找到当前的网络适配器,右键单击选择“属性”。
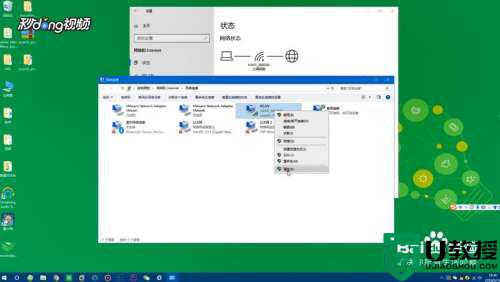
7、点击“配置”选择电源管理。
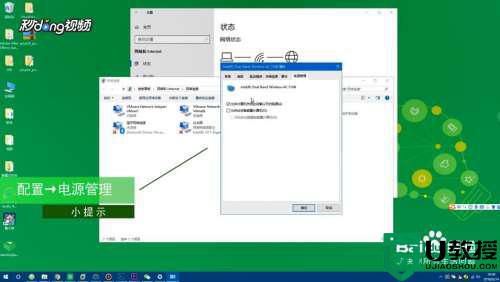
8、去掉“允许计算机关闭此设备以节约电源 ”的勾,点击“确认”即可完成。
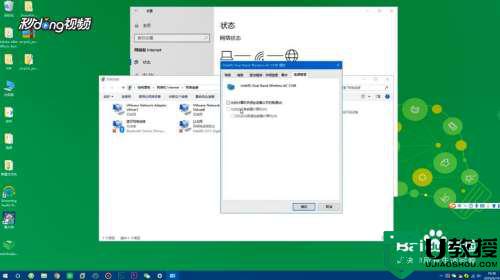
上述给大家讲解的便是win10休眠保持下载的详细设置步骤,有这个需要的用户们可以参考上面的方法来进行设置就行了,希望可以帮助到大家。