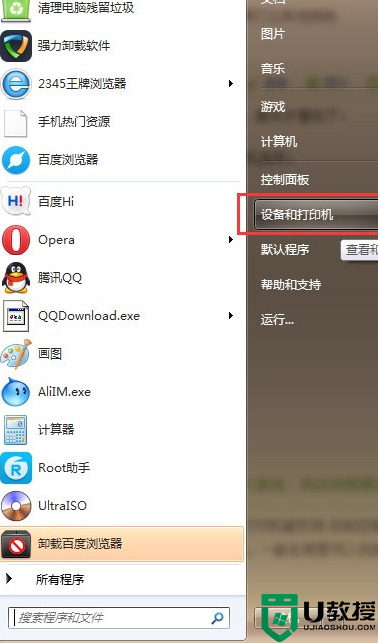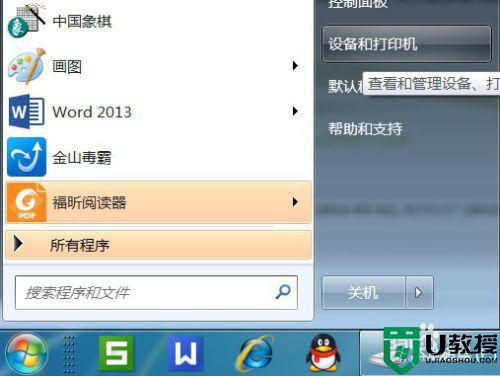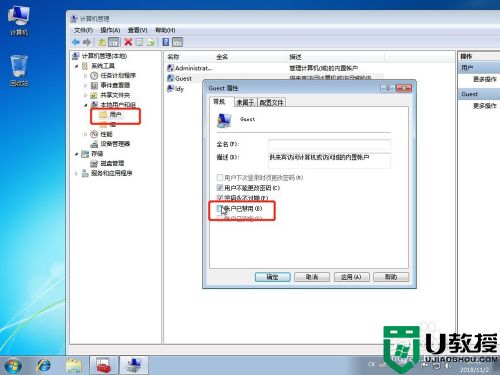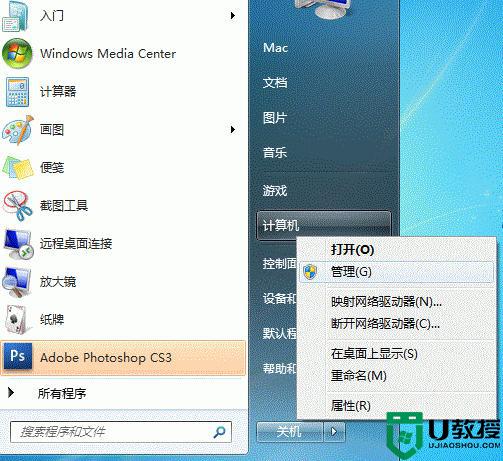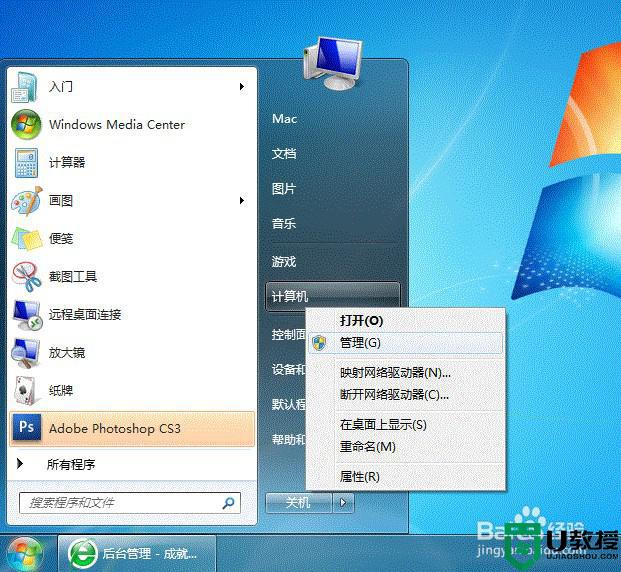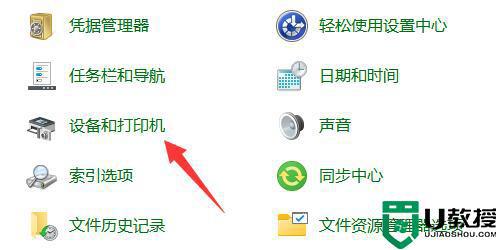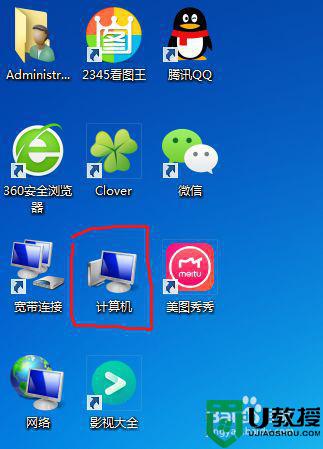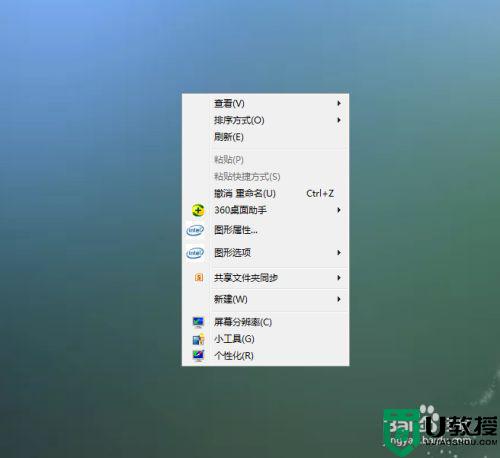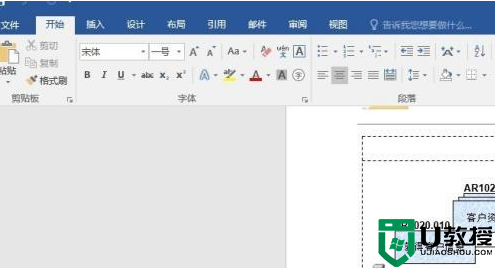win7打印彩色怎么设置 win7打印机如何设置彩色打印
时间:2021-06-30作者:huige
一般我们在打印文件的时候,都是白底黑字的,不过有些小伙伴也会需要打印一些彩色的文件,但是这个需要进行一些设置才可以的,而且要打印机支持彩色打印,那么win7打印彩色怎么设置呢?针对这个问题,本文给大家讲解一下win7打印机如何设置彩色打印吧。
设置方法如下:
1、要实现彩色打印,首先打印机要支持彩色打印,接着用Word打开需要打印的文档。

2、在打开的Word文档中点击左上角的“文件”菜单。
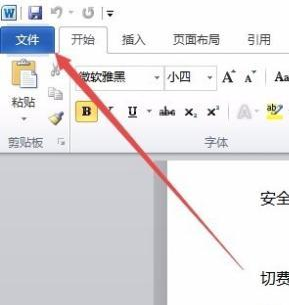
3、在打开的文件菜单中点击“打印”菜单项。
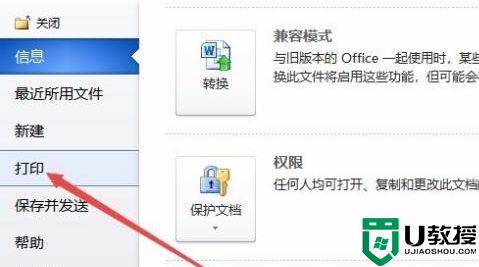
4、在右侧打开的窗口中点击“打印机属性”快捷链接。
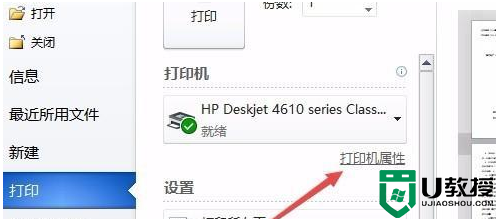
5、这时就会打开打印机属性窗口,点击上面的“纸张/质量”选项卡。
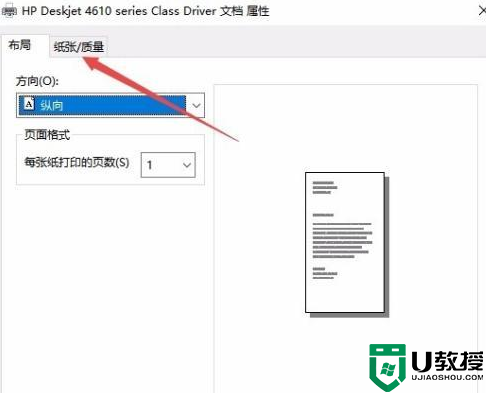
6、在打开的纸张窗口中,选择颜色一栏中的“彩色”项,最后点击确定按钮。
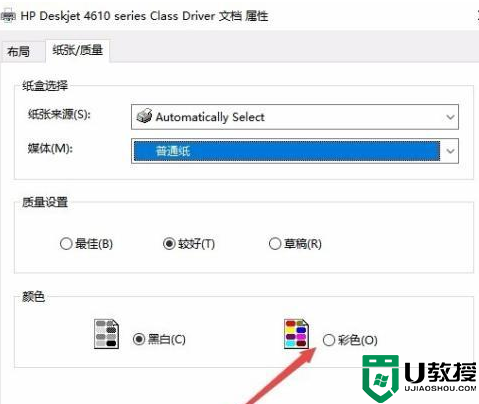
7、回到打印页面后,点击“打印”按钮就可以了。
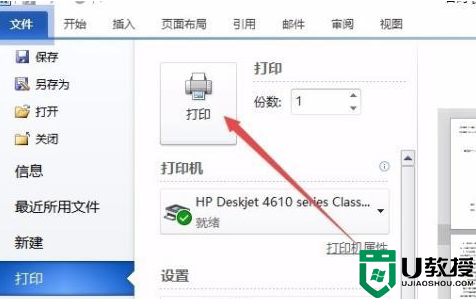
上述便是win7打印彩色怎么设置的详细内容,有这个需要的小伙伴们可以尝试上面的方法来设置就行了。