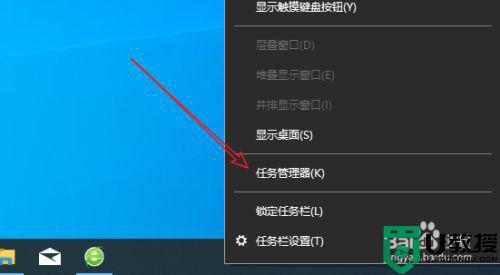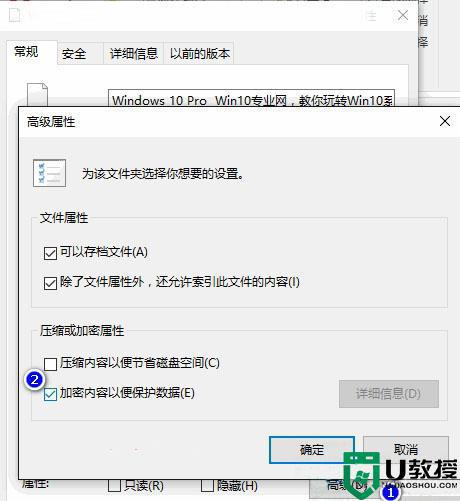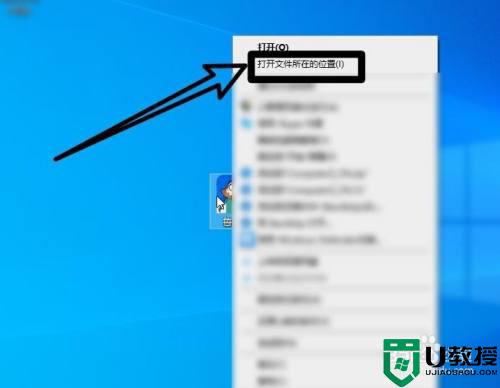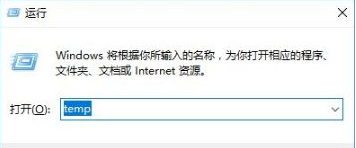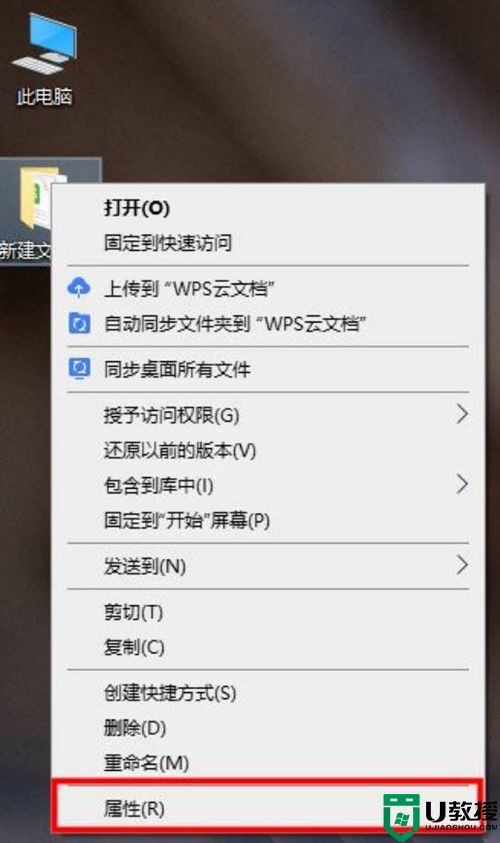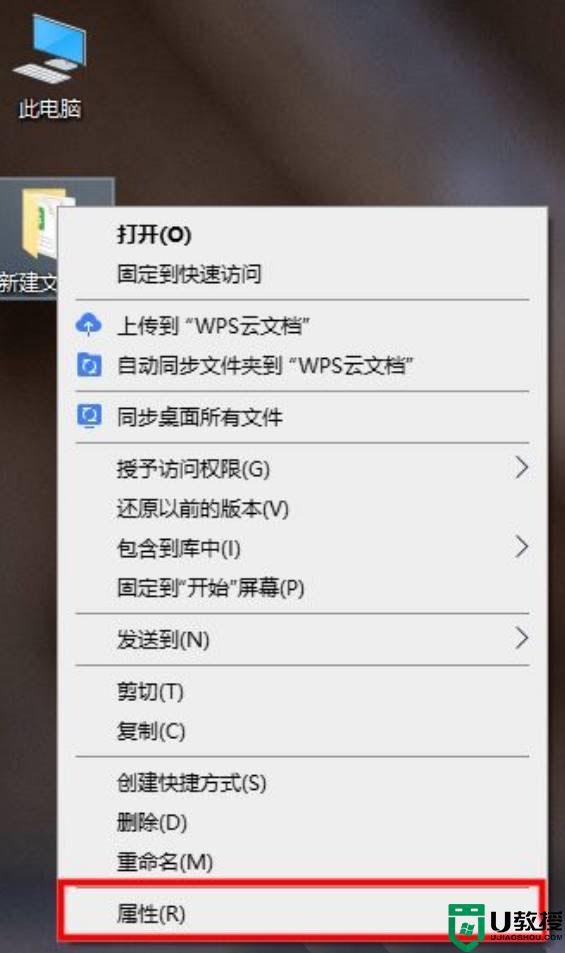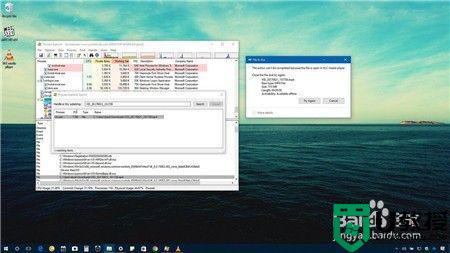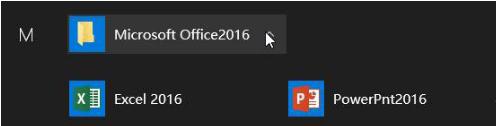win10解除文件夹占用如何删除 win10解除文件夹的占用设置方法
时间:2021-05-26作者:xinxin
我们日常使用的win10系统中,都会有一些无用的文件存在,用户为了防止过多的占用空间,通常都会选择将其进行删除,可是在删除时却出现win10系统提示文件夹被占用的问题,那么win10解除文件夹占用如何删除呢?今天小编就来告诉大家win10解除文件夹的占用设置方法。
推荐下载:win10极速精简版
具体方法:
方法一:1、如图的文件夹被占用,不能对其进行修改
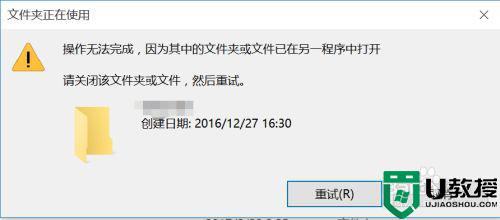
2、按住ctrl+alt+del,选择任务管理器
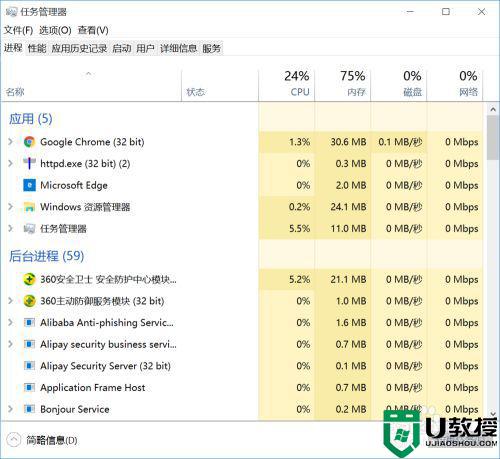
3、找到开启的服务,进行关闭,就可以拉
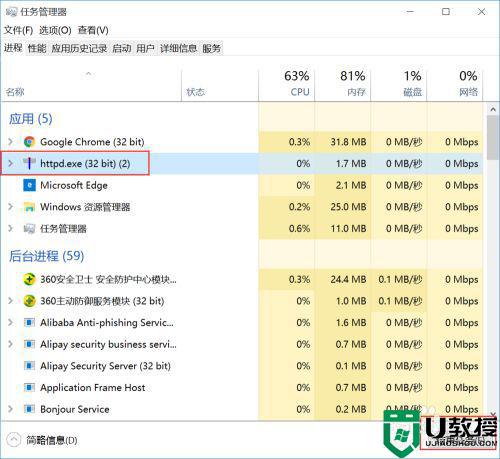
方法二:1、当上述方法中关闭后还是不行,或者上述任务管理器中没有开启的服务
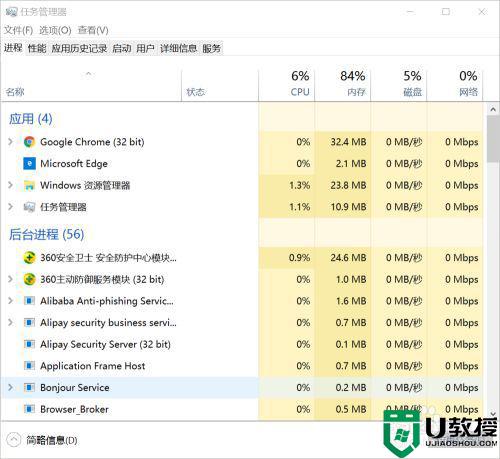
2、回到桌面,右击 此电脑,选择管理

3、打开管理窗口
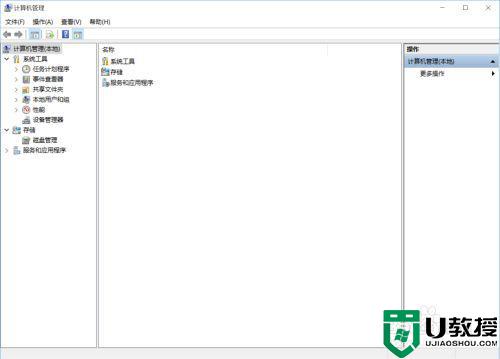
4、点击服务和应用程序——服务
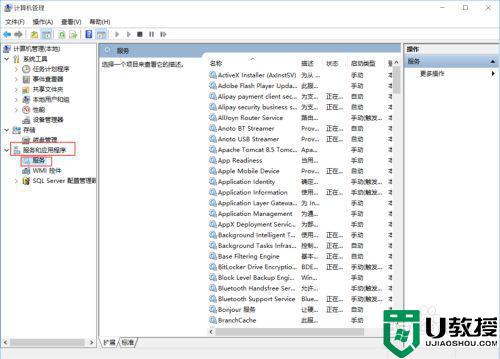
5、找到右边显示的所有服务中需要关闭的那个,停止服务即可
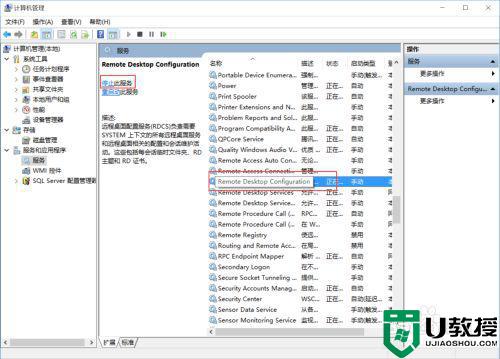
以上就是关于win10解除文件夹的占用设置方法了,有遇到这种情况的用户可以按照小编的方法来进行解决,希望能够帮助到大家。