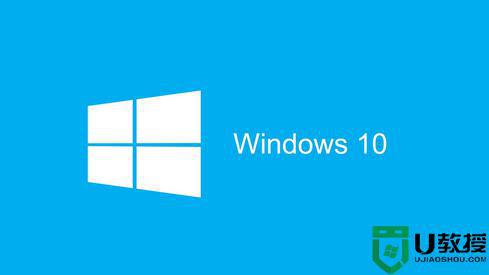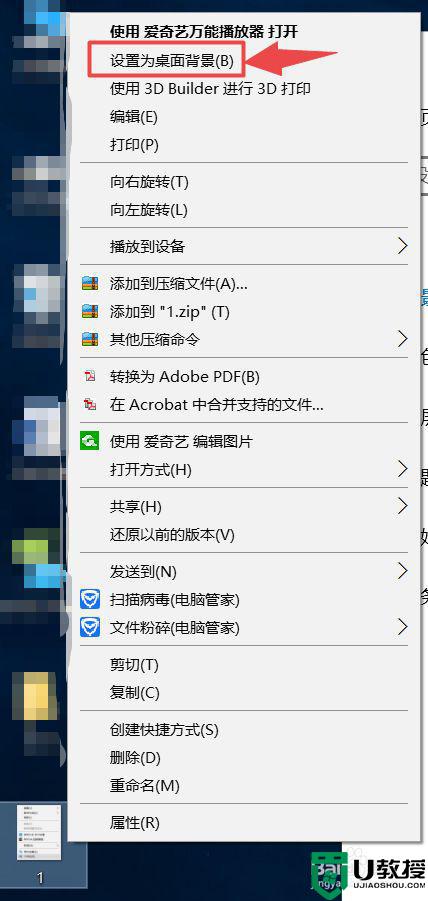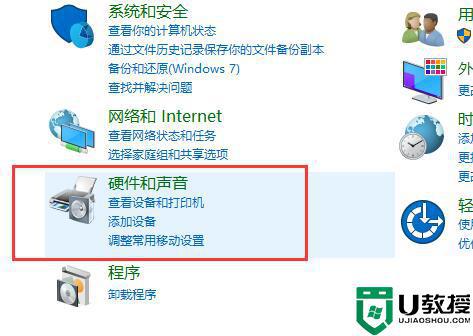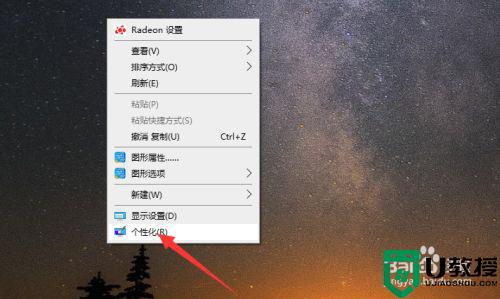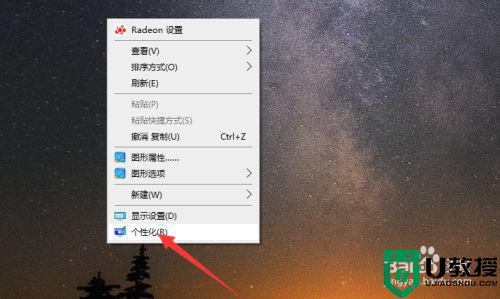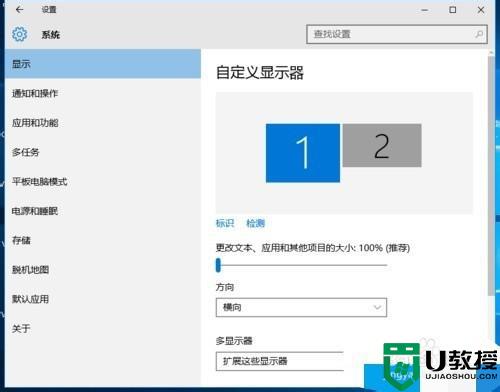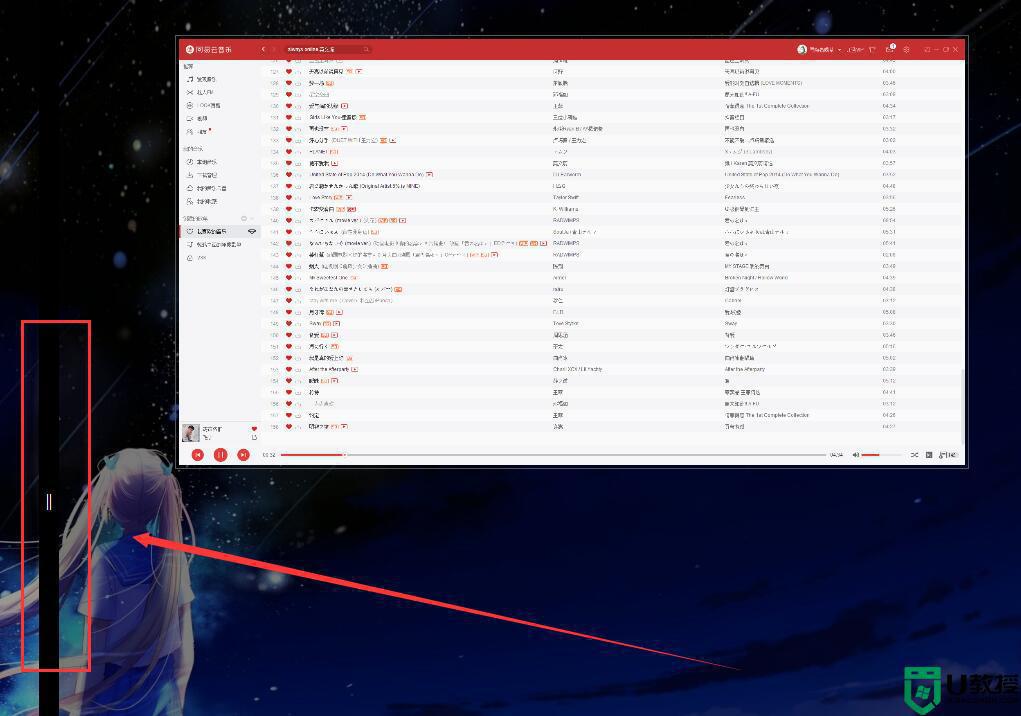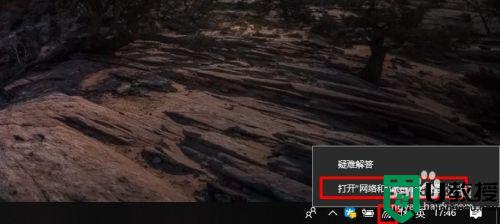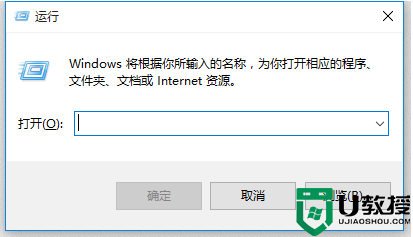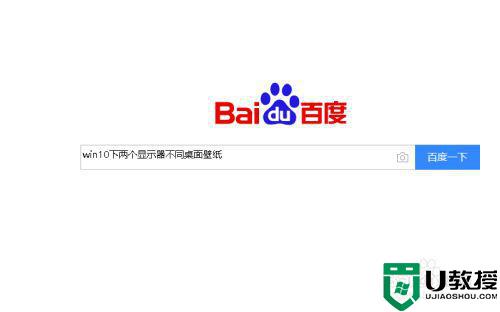w10怎么两个屏幕 如何设置win10电脑连接两个显示器
时间:2021-06-02作者:zhong
在电脑上,我们可以安装了两个显示器屏幕来使用,有的用户连接两个显示器后却不知道要怎么设置才能正常使用,有的设置好了却发现两个屏幕是一样的,那么如何设置win10电脑连接两个显示器呢,下面小编给大家分享设置电脑连接双显示器显示的方法。
推荐系统:win10纯净版64位专业版
解决方法:
1、将外接显示器电源插好,VGA线的一端连接到显示器上。

2、将笔记本电脑打开,VGA线的另一端连接到笔记本电脑VGA接口上。

3、在电脑桌面 左下角 点击搜索,输入 设置 打开设置页面。
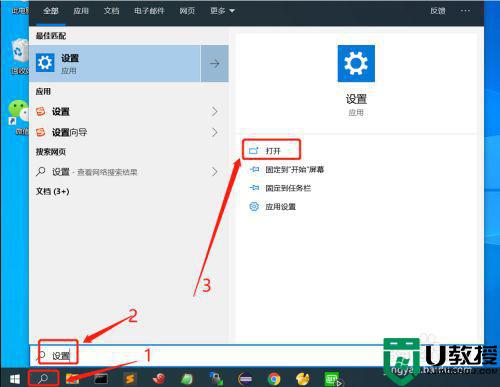
4、在设置页面 左上角红框位置 找到 系统 点击打开系统设置页面。
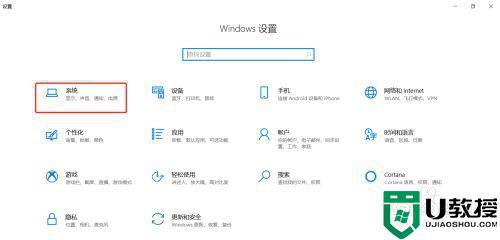
5、在系统设置页面 显示设置部分 往下找到 红框位置的 多显示器设置部分,点击,选中 扩展这些显示器 选项。
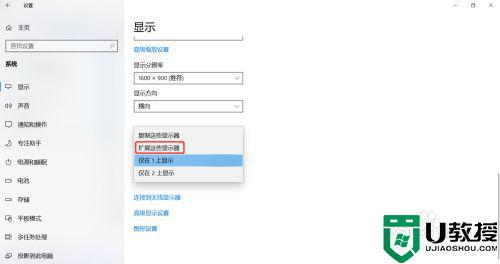
6、系统提示 是否保存设置,点击 保存更改按钮。
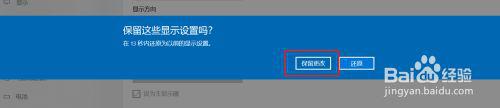
7、设置完成,点击右上角 关闭按钮 关闭设置页面。
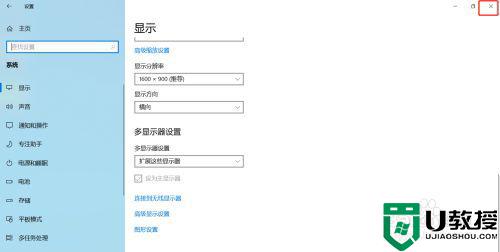
以上就是win10两个显示器屏幕一起使用的操作方法,有不知道怎么设置两个显示器的话,可以按上面的方法来进行操作。