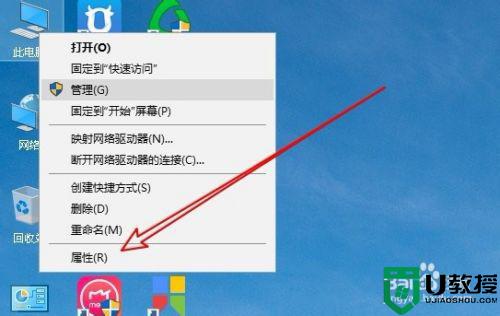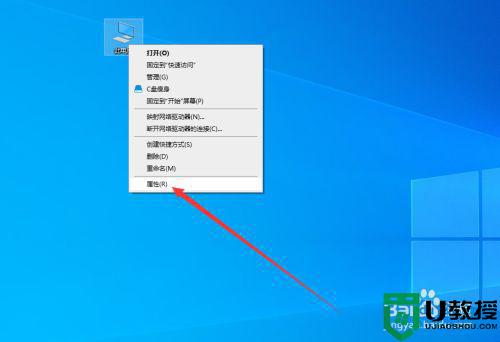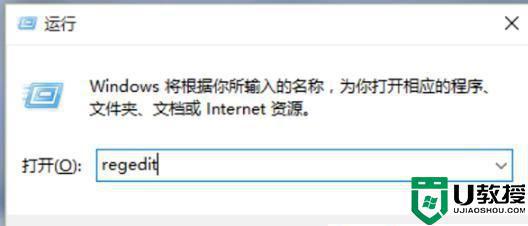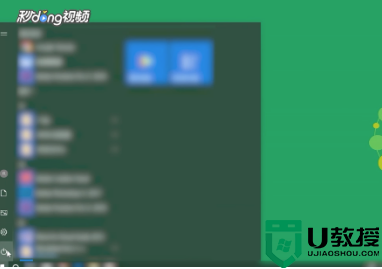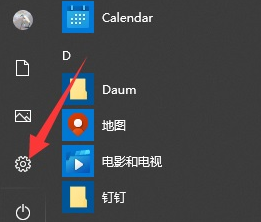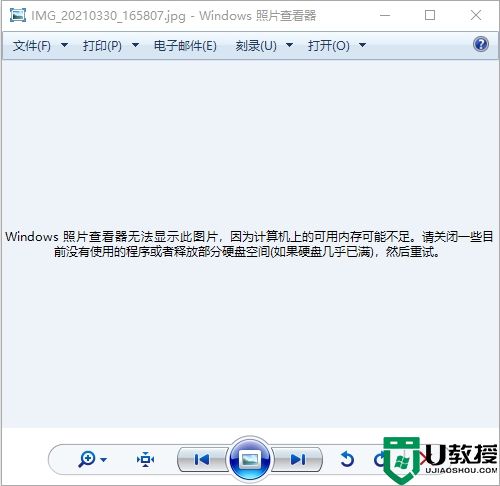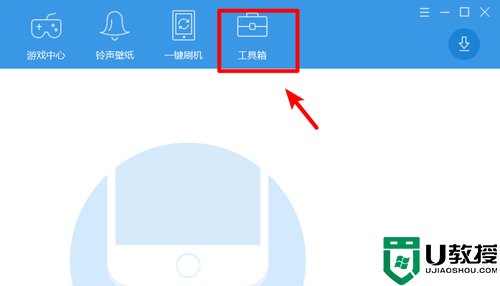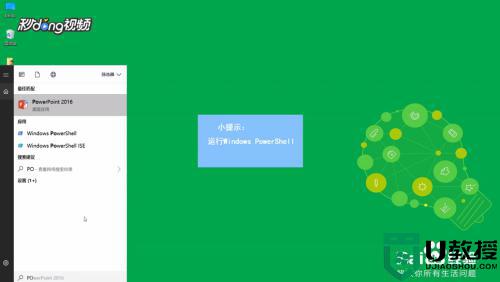win10查看图片不能看下一张怎么办 win10查看图片不能看下一张的解决方法
我们在win10系统上查看图片只能一张一张打开看,显得很麻烦,此前在win7和XP系统看下图片直接点击下一张,就可以浏览的,为什么到win10系统就不能看下一张图片了,这种情况需要简单设置一下,现在和大家演示具体操作方法。
推荐:win10纯净版下载
第一步:设置注册表
1、首先,在开始菜单处,点击右键,选择运行。
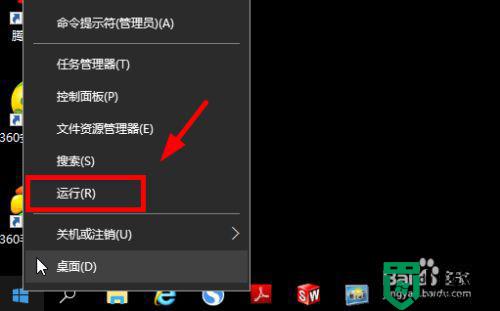
2、输入“regedit”,不要引号,并确定。
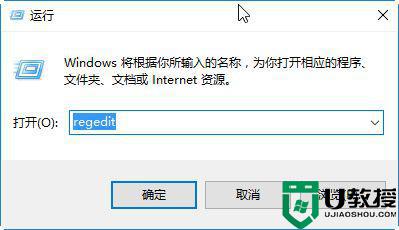
3、找到“HKEY_LOCAL_MACHINE/SOFTWARE/Microsoft”。
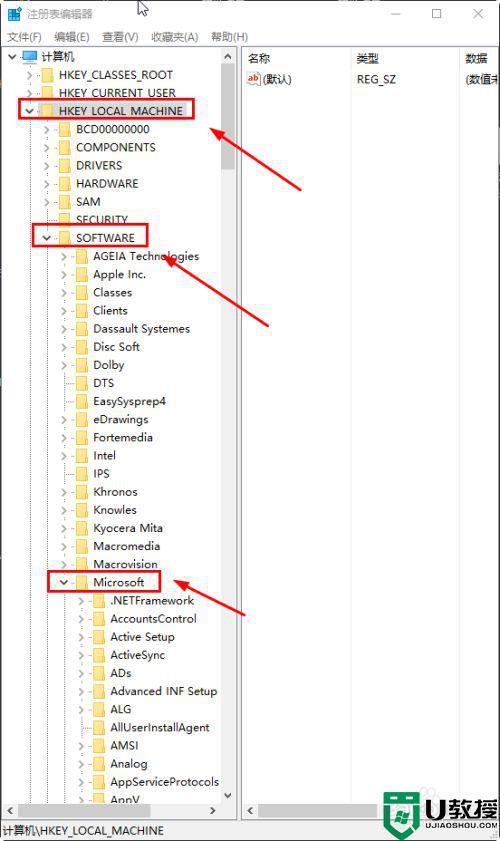
4、再在microsoft目录下,找到Windows Photo ViewerCapabilitiesFileAssociations选项。
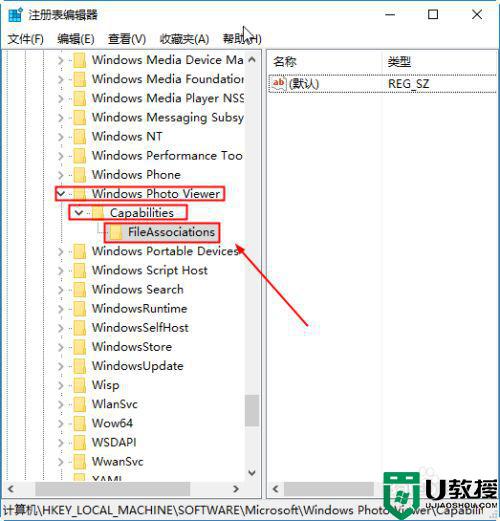
5、右键,新建-字符串值。
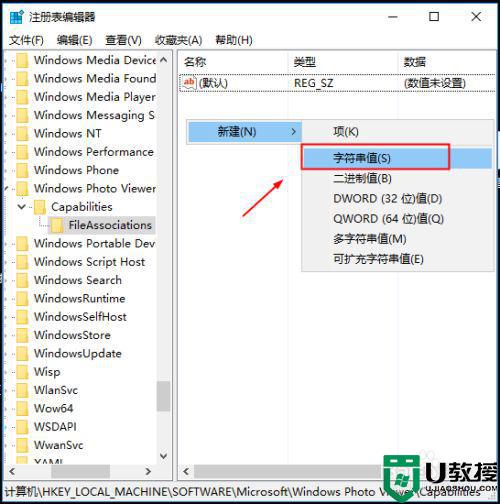
6、建好后,点击右键重命名,将其命名为“.jpg”,不要引号。
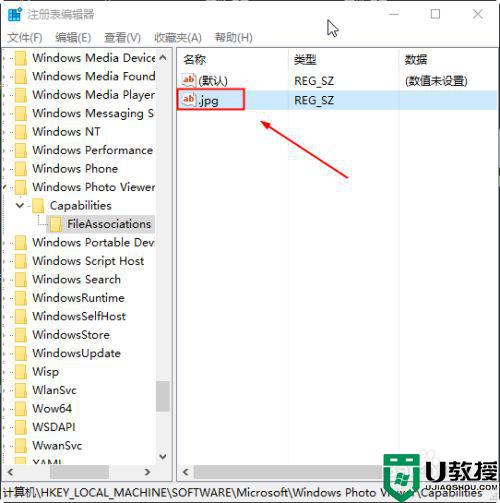
7、双击“.jpg”,输入“PhotoViewer.FileAssoc.Tiff”不包括引号。
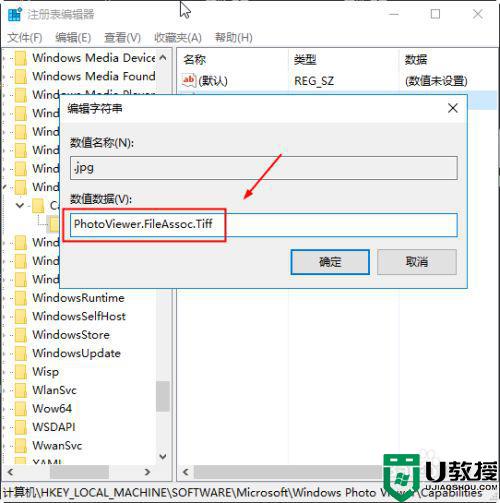
8、同理,现将“.png”,“.gif”,“.bmp”,(这是图片最常见的4中格式,如果还有其它格式,类似方法添加即可)如图所示,双击打开后,数据数值都设置为PhotoViewer.FileAssoc.Tiff。
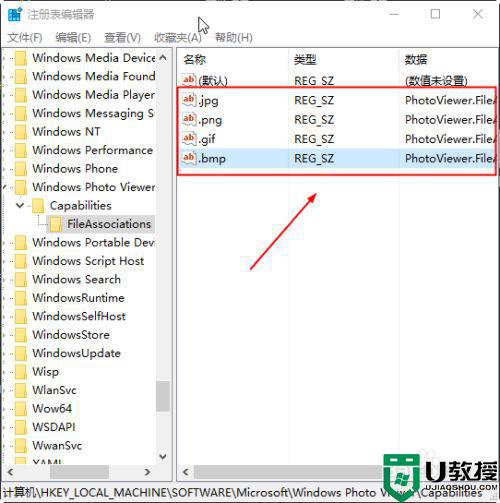
第二步:设置默认打开方式
1、现在再去设置图片的默认打开方式,随便选择一张图片,右键,打开方式,选择其它应用。
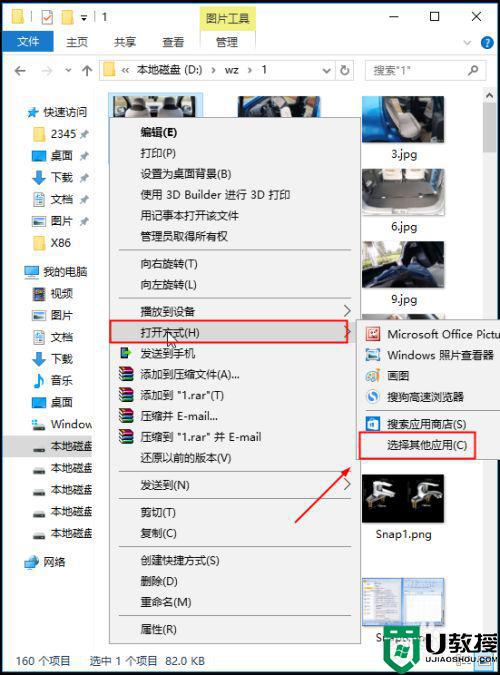
2、选择图片查看器打开,始终使用此应用打开。

3、现在去打开图片吧,就能翻页了。
简单操作之后,win10系统就能翻页查看图片,不用一张一张打开,有效加快查阅图片的速度。