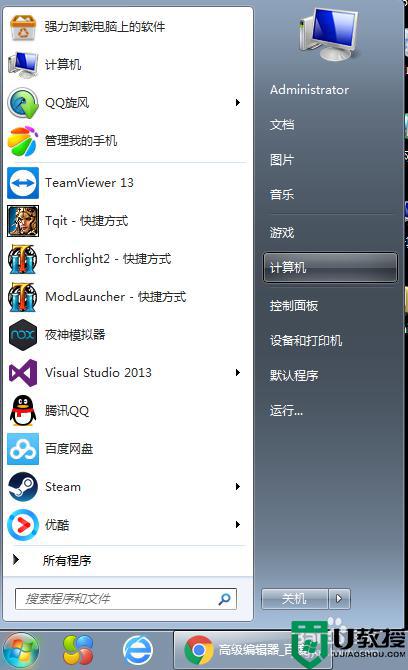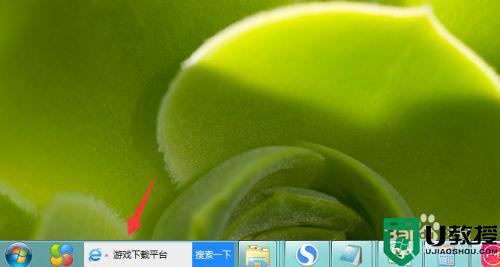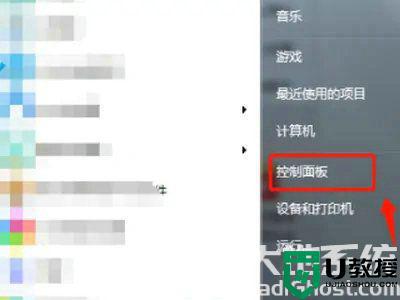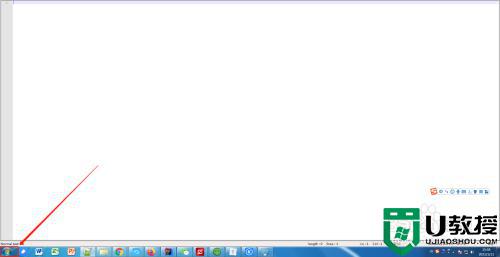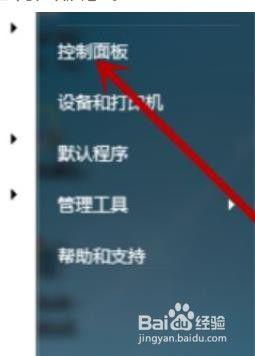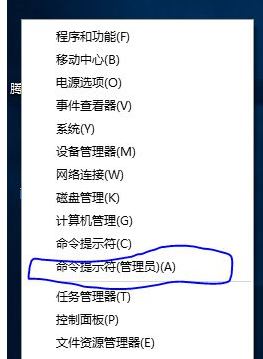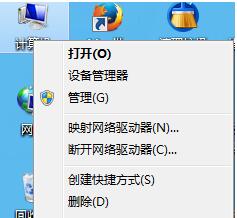w7笔记本电脑怎么关闭wifi搜索 win7wifi自动搜索关闭方法
w7笔记本电脑连接wifi时,电脑会自动搜索周围的无线网络,但有些网友想要将其关闭,对此w7笔记本电脑怎么关闭wifi搜索呢?许多小伙伴可能不是很清楚,那么对此今天本文为大家带来的就是关于win7wifi自动搜索关闭方法。
推荐下载:win7免激活版
具体方法如下:
1、在电脑桌面的右下角找到网络连接图标,左键或者右键单击让它弹出来;
2、在弹出来的界面找到“打开网络和共享中心”,就可以进入到管理网络的界面,可以管理无线网络和宽带连接;
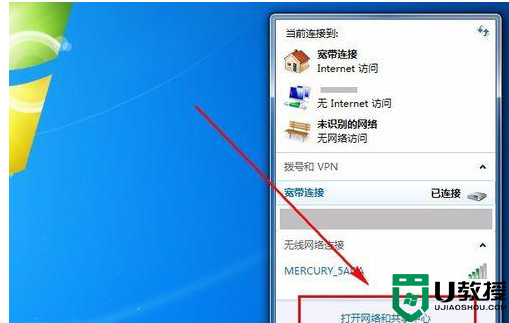
3、在网络管理界面,左侧是相应的管理菜单,找到“管理无线网络”并左键点击;
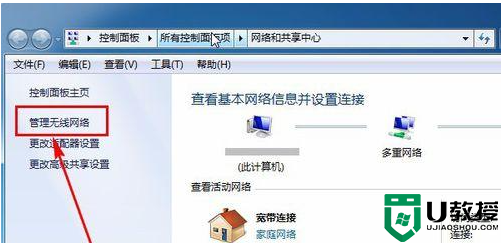
4、此时进入到无线网络连接列表页,这里会有很多你曾经连接过的无线网络;
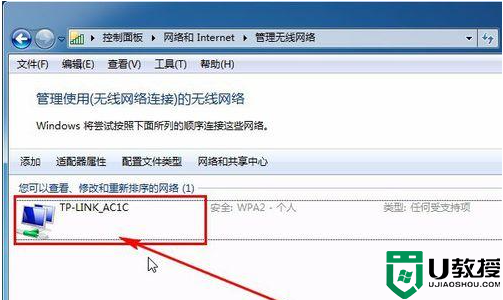
5、在这些无线网络列表中,找到你想要取消自动连接的那一个,然后左键点击选中它,再右键单击,会弹出一个比较小的菜单,选择“属性”并左键单击;
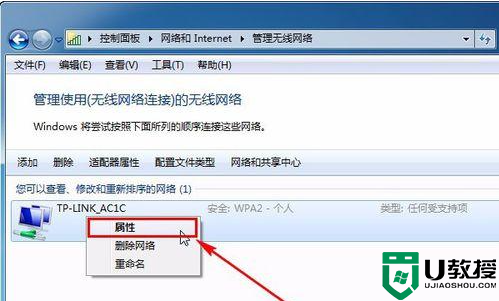
6、这个时候在该无线网络的属性框中,找到“当此网络在范围内时自动连接”,发现它前面有个“√”,点击那个“√”将它去掉,点击“确定”即可;
7、这样以后这个无线网络即使是在范围内,不管它信号有多强。只要你不去连接,它都不会在自动连接了,如果需要重新开启,那也是按照这样的步骤来开启。
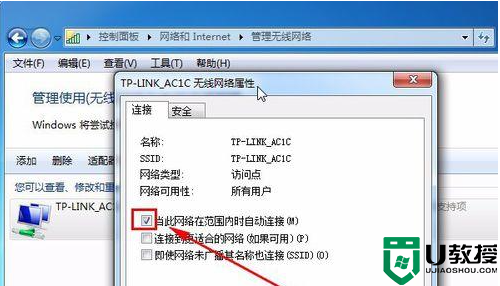
上面给大家分享的就是关于win7wifi自动搜索关闭方法啦,有需要的网友可以按照上面的步骤来操作哦。