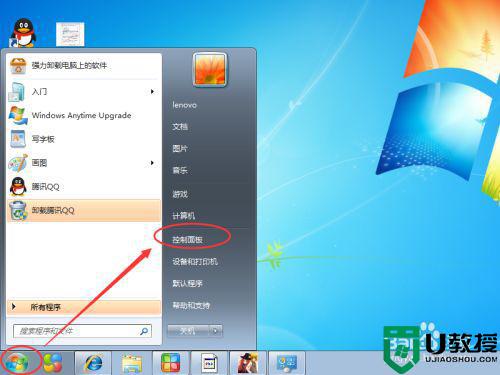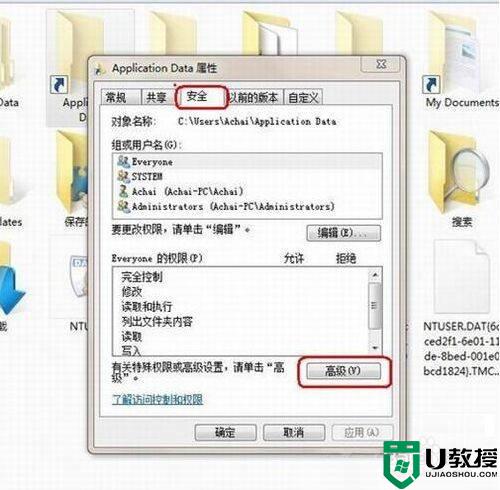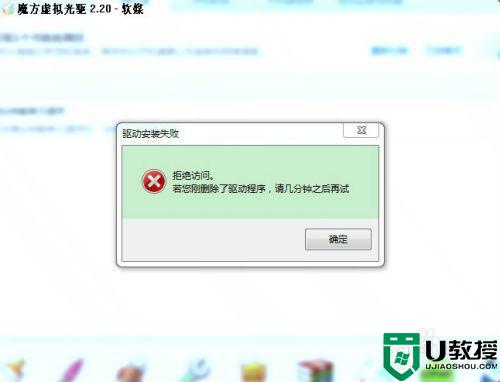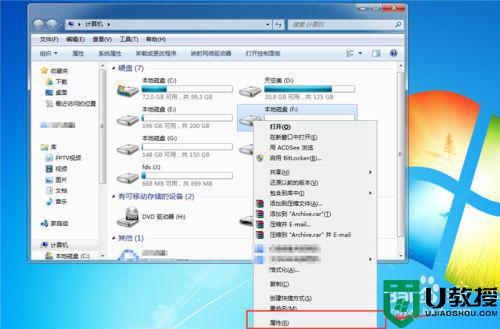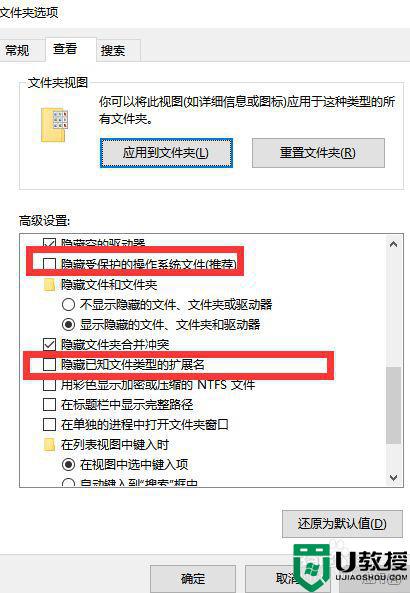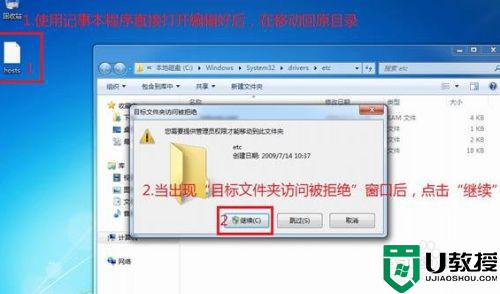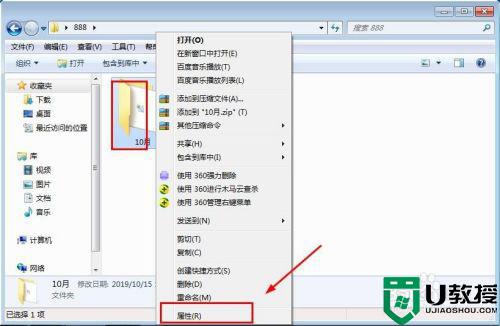window7软件安装拒绝访问怎么解决 win7安装软件时拒绝访问怎么办
在到电脑上,我们都需要安装软件的,不然系统也不会自带软件给你使用,但是在安装的时候难免会出现问题,就比如说安装软件时出现被拒绝访问的情况,那么win7安装软件时拒绝访问怎么办呢,下面小编给大家分享win7软件安装拒绝访问的解决方法。
推荐系统:windows7下载系统之家
解决方法:
1、访问E盘,提示拒绝访问,出现此问题,一般来说遇到文件夹拒绝访问主要是由于病毒或者管理者权限不够导致的,下面介绍两种方法。
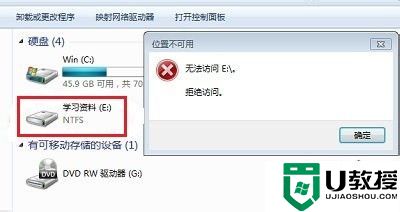
2、第一种:单击--开始--运行--输入cmd。
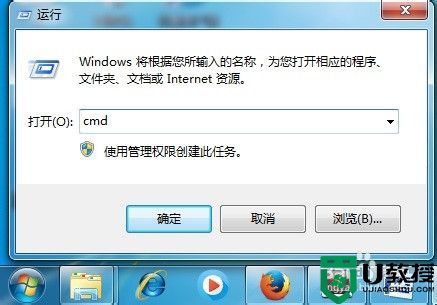
3、输入命令chkdsk e: /f(e代表出现问题的盘符,并注意空格)”后回车,等待系统自动完成磁盘检测并修复错误即可。
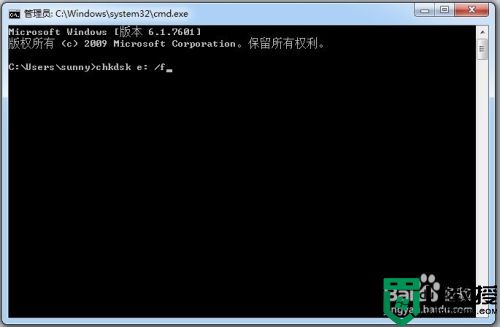
4、第二种:右击E盘,单击--属性。
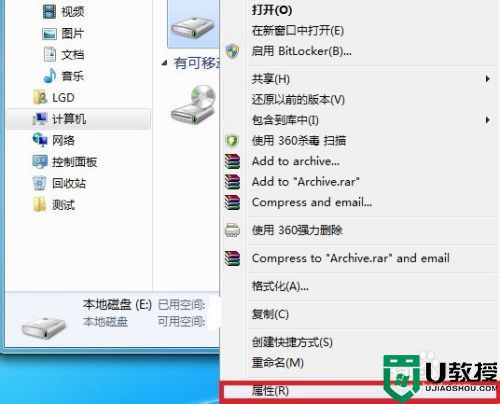
5、选择--安全选项--单击--编辑.。
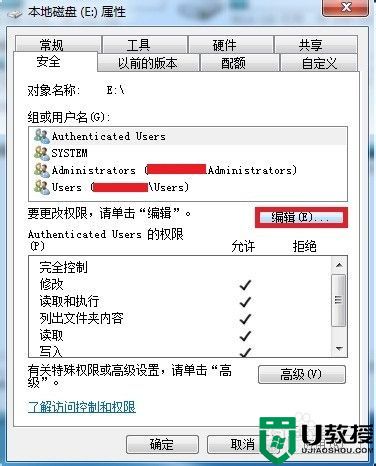
6、单击--添加。
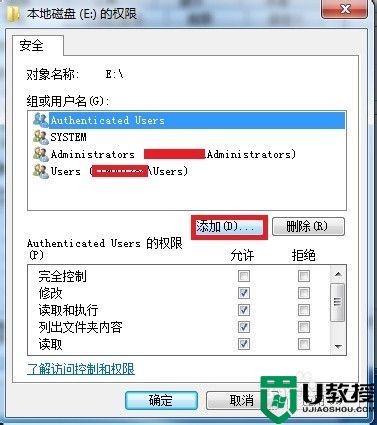
7、输入everyone--单击--确定。
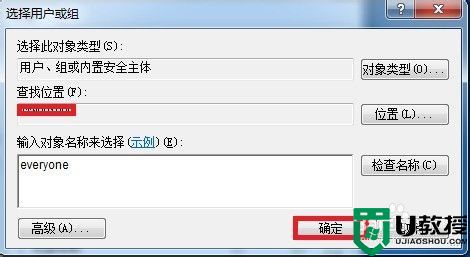
8、选择everyone用户--选择--完全控制,然后单击--应用--确定ok了。
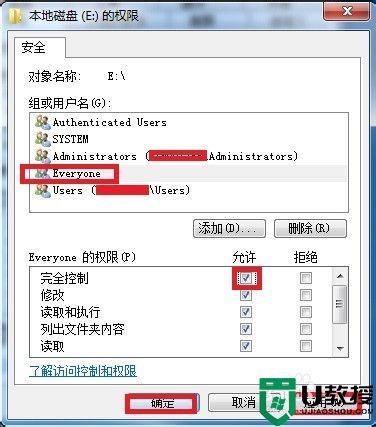
9、假设还不好用的情况下,单击--高级。
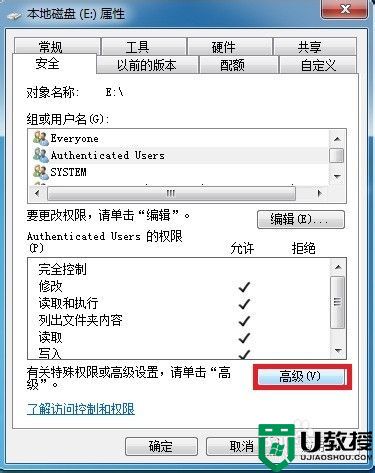
10、单击--所有者选项卡,然后单击--左下角的编辑。
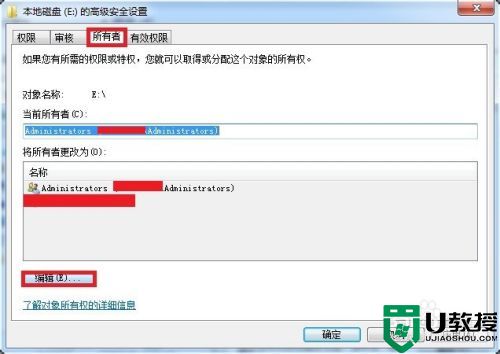
11、选择左下角的“替换子容器和对象的所有者”,再单击--应用--确定,ok。
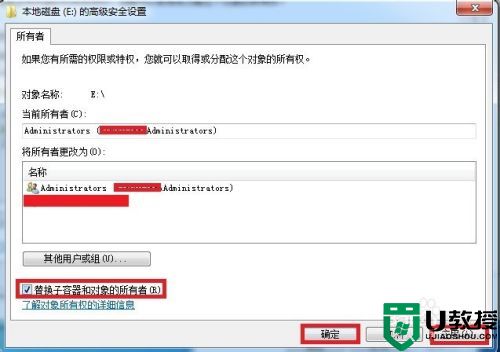
以上就是win7软件安装拒绝访问的解决方法,有在安装软件时出现了拒绝访问的,可以按上面的方法来进行解决。