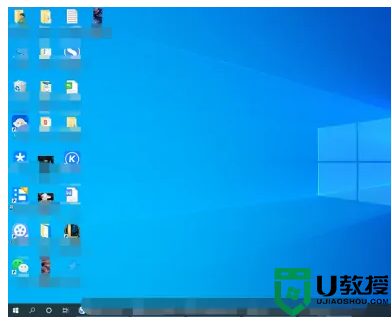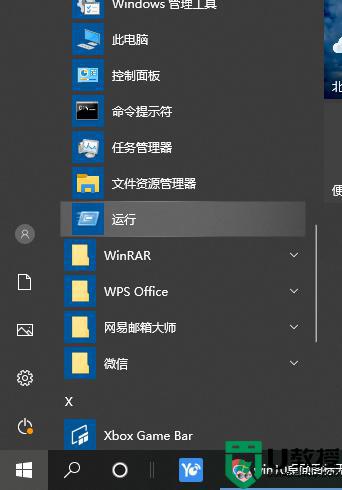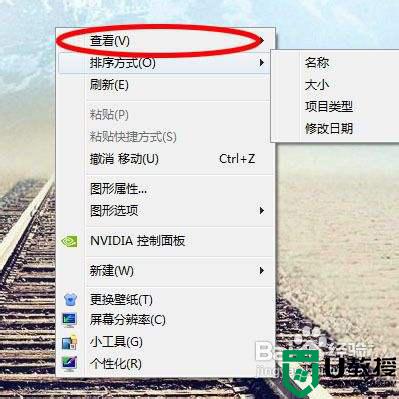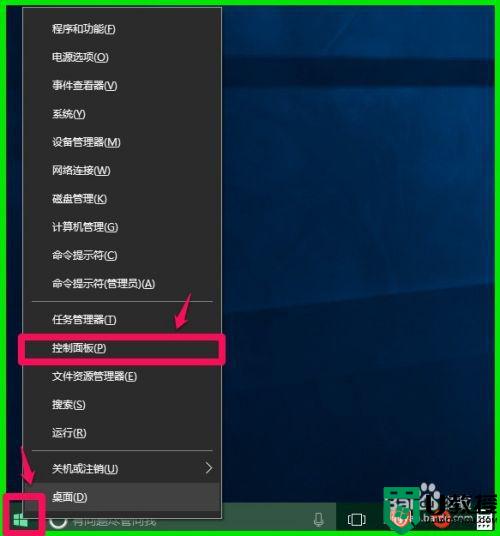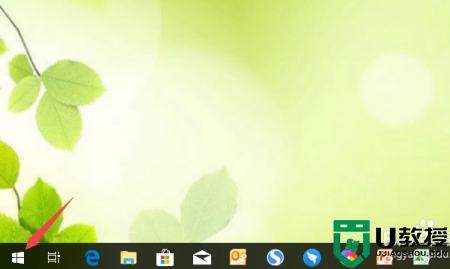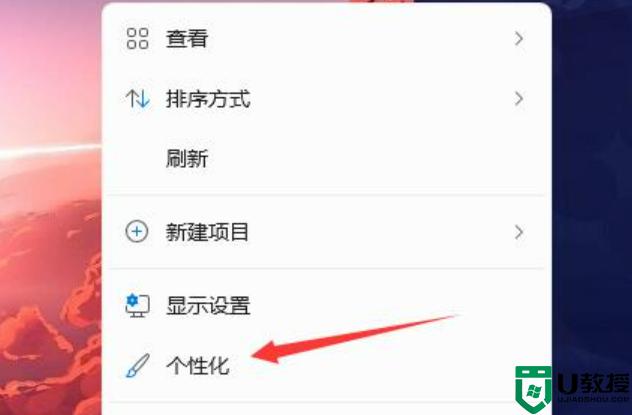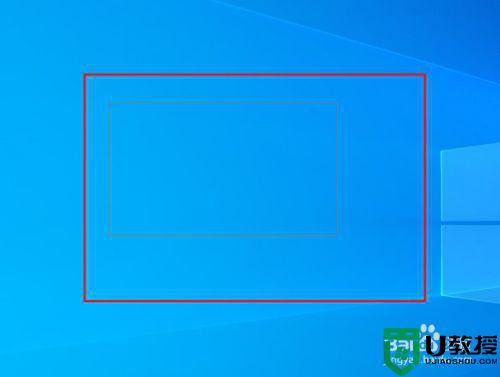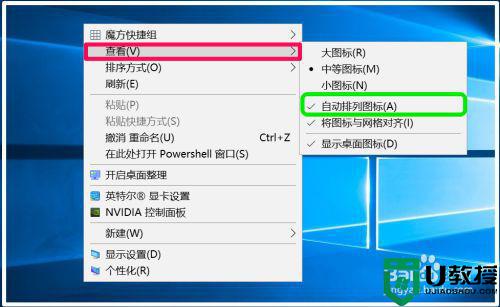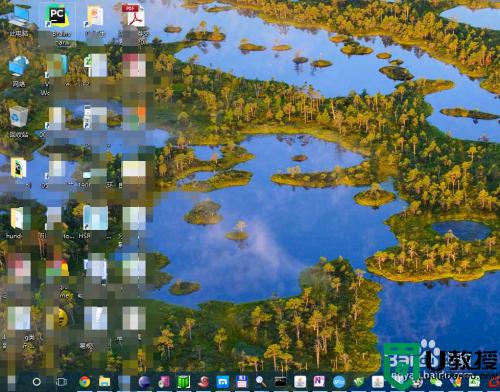window10鼠标拖不动桌面图标怎么解决 win10桌面图标移不动怎么办
时间:2021-07-07作者:zhong
最近有win10用户在桌面上移动文件的时候,却出现了拖不动文件图标的情况,也不知是怎么回事,之前就取消了图标锁定就可以拖动了,这次就不一样了,那么win10桌面图标移不动怎么办呢,下面小编给大家分享win10鼠标拖不动桌面图标的解决方法。
推荐系统:win10纯净版64位镜像
解决方法:
1、方法一:多按几次键盘上的Esc键,看看是不是有进程没有完全退出所致。更换鼠标,查看是否为鼠标本身问题。

2、方法二:打开开始菜单,点击windows系统,运行。
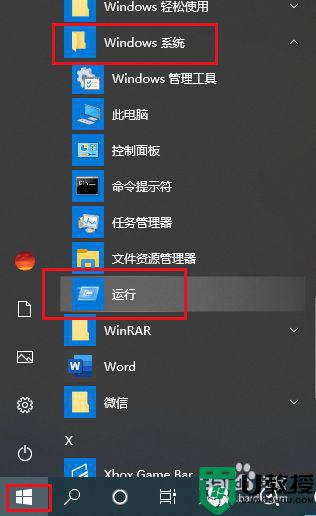
3、弹出对话框,输入gpedit.msc,点击确定。
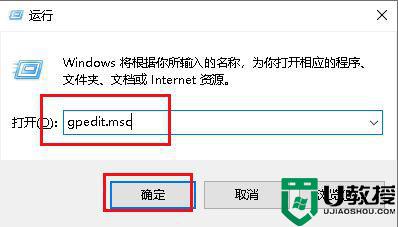
4、弹出对话框,展开用户配置,管理模板。
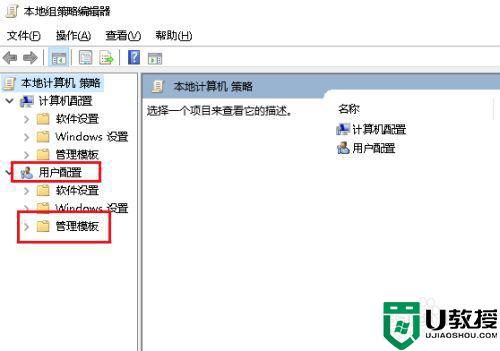
5、展开windows组件。
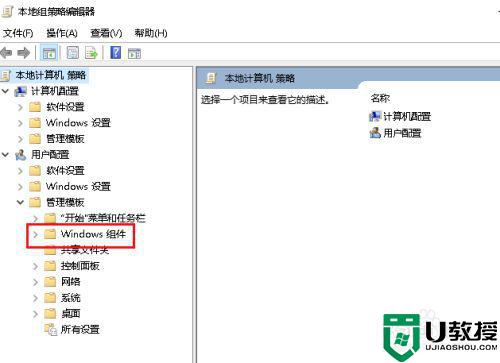
6、选中任务计划程序。
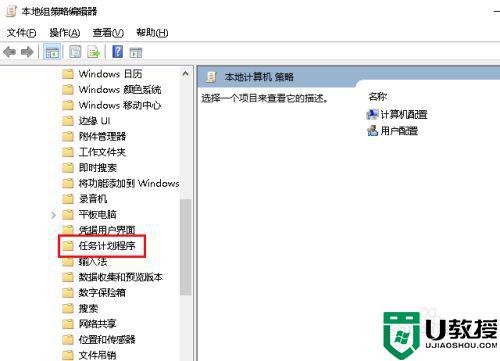
7、双击右侧禁止拖放。
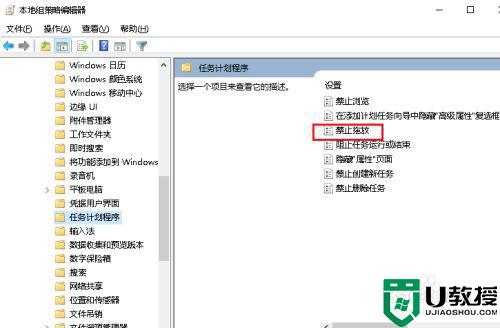
8、弹出对话框,选择未配置,点击确定,设置完成。
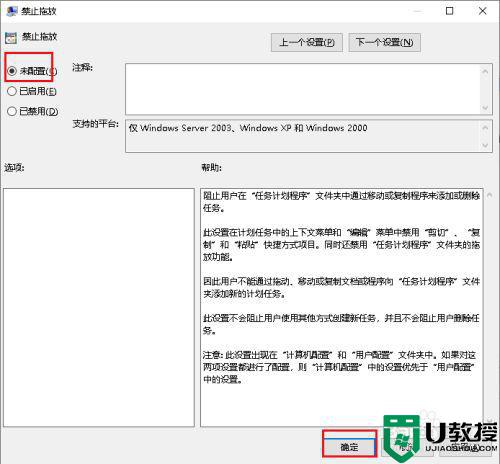
以上就是win10鼠标拖不动桌面图标的解决方法,有出现图标无法移动的,可以按上面的方法来进行解决。