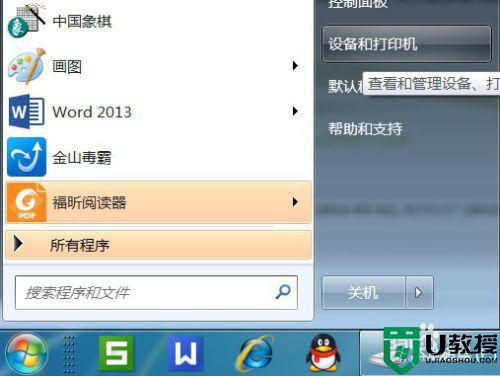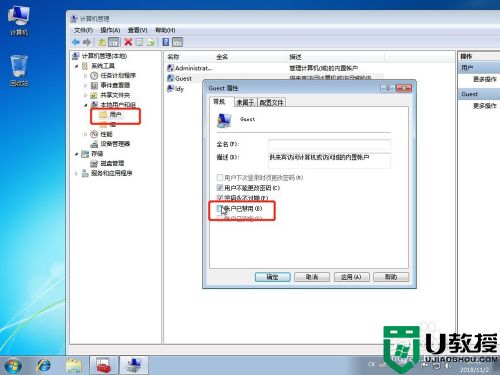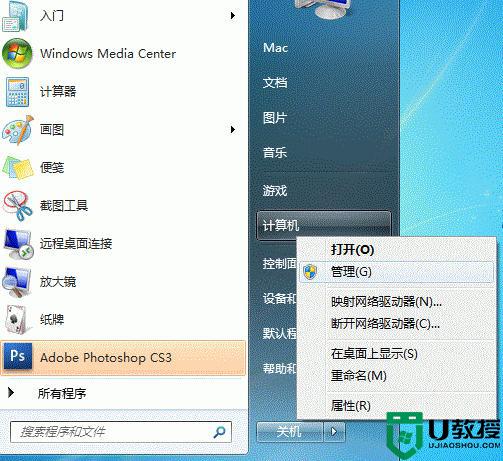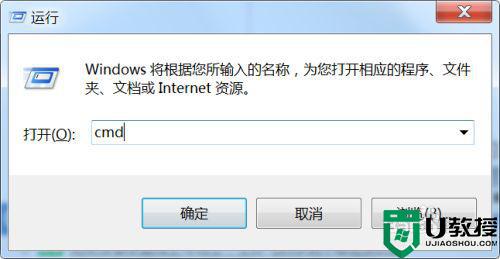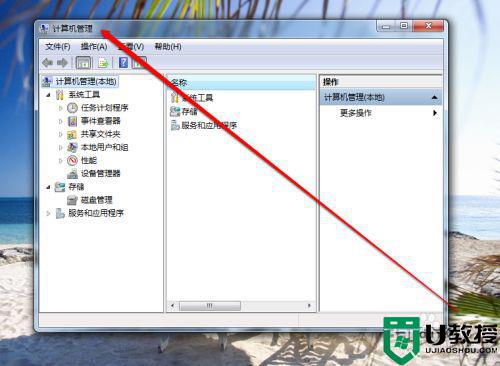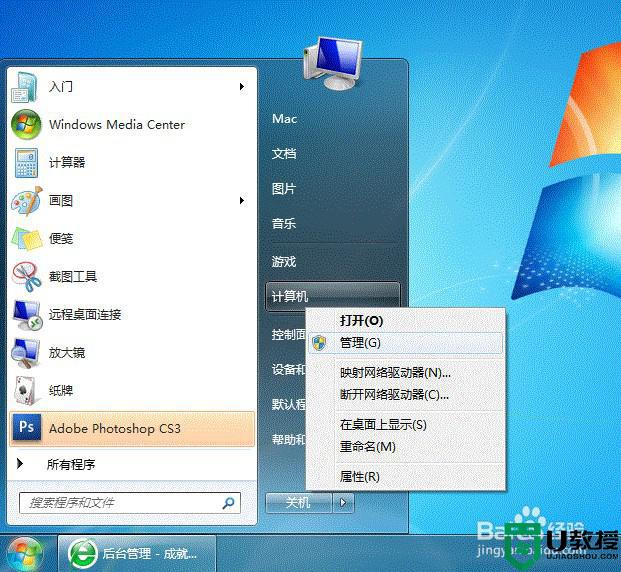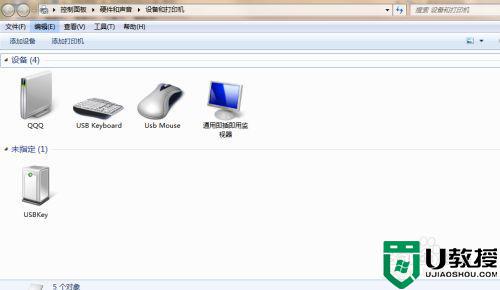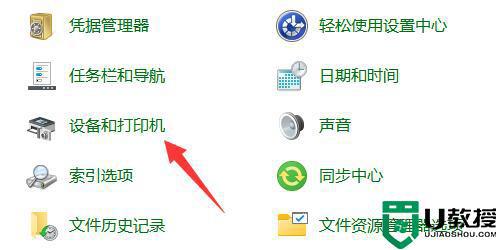win7打印机不打彩色怎么设置 win7如何设置打印机不打彩色
时间:2021-07-05作者:huige
我们都知道,打印机在打印文档的时候,可以打印黑白或者是彩色的,不过日常只需要打印黑色的就可以了,但是有些win7旗舰版系统用户发现打印机也会打印彩色的,那么要怎么设置打印机不打彩色呢?针对这个问题,本文给大家讲解一下win7设置打印机不打彩色的详细步骤。
具体步骤如下:
1、前提打印机必须是彩色打印机;
2、点击开始,然后点击设备和打印机选项;
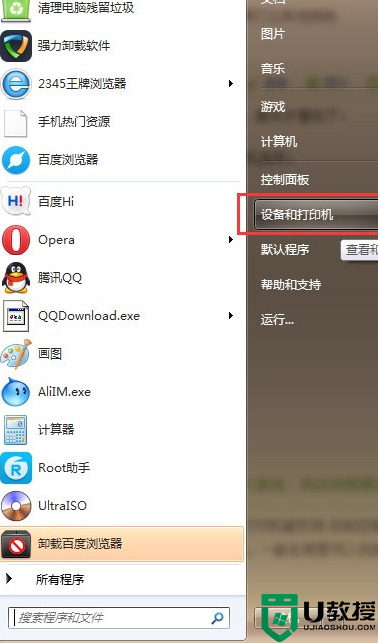
3、打开窗口中右键要设置的彩色打印机,点击打印首选项命令;
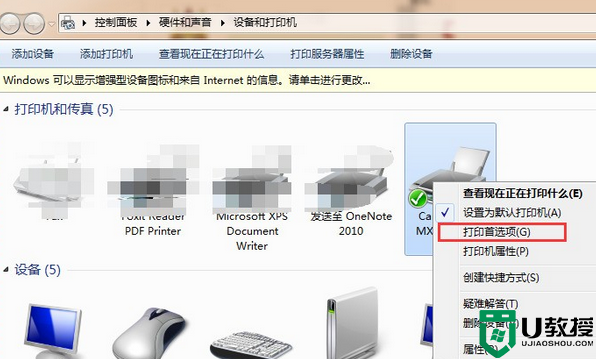
4、弹出打印首选项对话框,点击颜色选项卡,修改颜色选项为灰度打印;
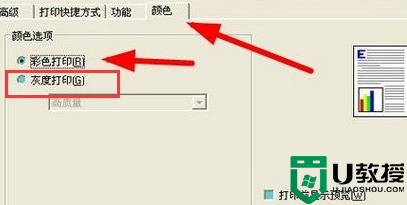
5、设置完成,关闭对话框即可。
以上给大家讲解的就是win7打印机不打彩色怎么设置的详细内容,有需要的小伙伴们可以尝试上面的方法来设置就行了,更多精彩内容欢迎继续关注本站!
具体步骤如下:
1、前提打印机必须是彩色打印机;
2、点击开始,然后点击设备和打印机选项;
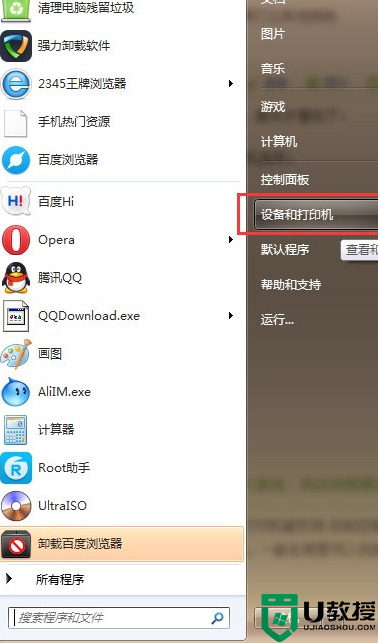
3、打开窗口中右键要设置的彩色打印机,点击打印首选项命令;
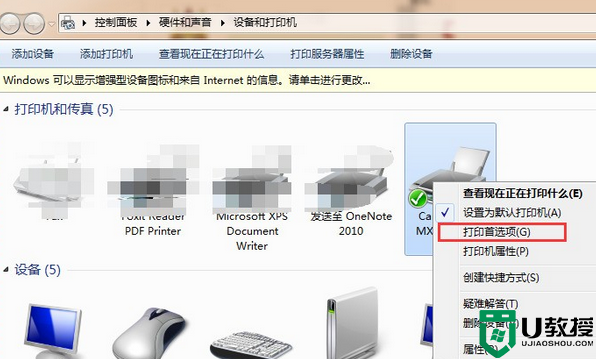
4、弹出打印首选项对话框,点击颜色选项卡,修改颜色选项为灰度打印;
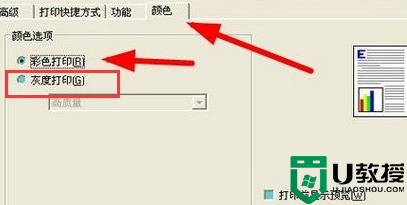
5、设置完成,关闭对话框即可。
以上给大家讲解的就是win7打印机不打彩色怎么设置的详细内容,有需要的小伙伴们可以尝试上面的方法来设置就行了,更多精彩内容欢迎继续关注本站!