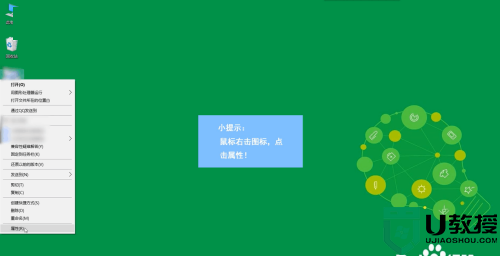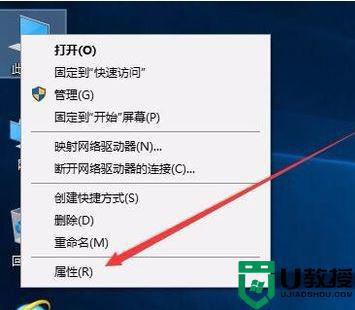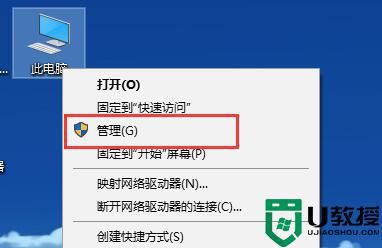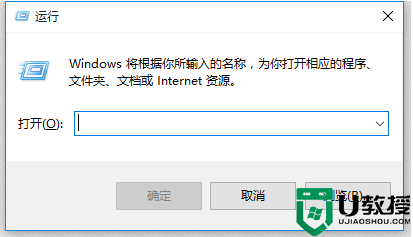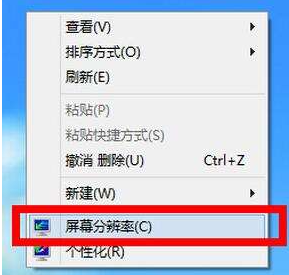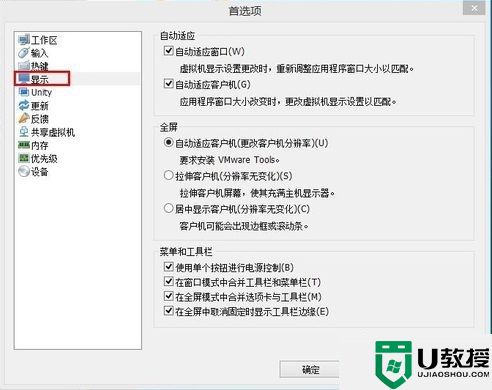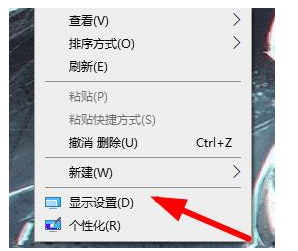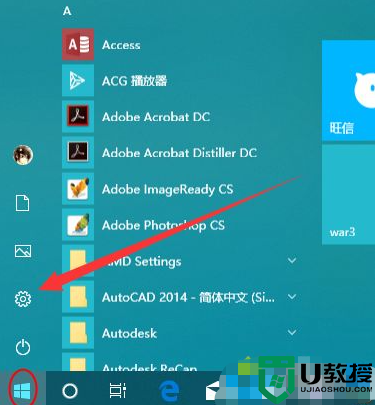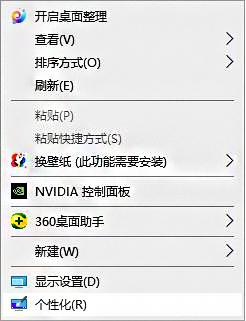win10企业版分辨率调不了如何处理 win10分辨率设置不了的解决方法
时间:2021-01-07作者:fang
分辨率对于显示器来说是至关重要的,不合适的分辨率会让图像不清晰,还对人的视力有很大影响。所以许多使用win10企业版电脑的小伙伴,都会给系统设置一个合适的分辨率,不过有的网友在操作时,却遇到了win10企业版分辨率调不了的问题,不知道如何处理,那么今天本文就来为大家分享win10分辨率设置不了的解决方法。
解决方法如下:
1、出现这个问题可能是显卡驱动的问题,可以通过更新电脑的方式来解决。
2、首先打开左下角开始菜单,接着打开“设置”。
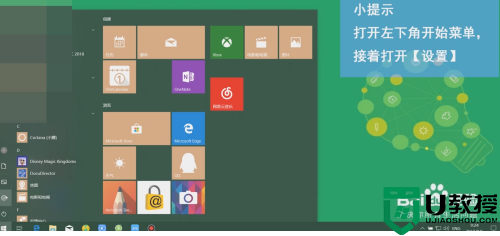
3、在打开的设置界面中,点击打开“更新和安全功能”。
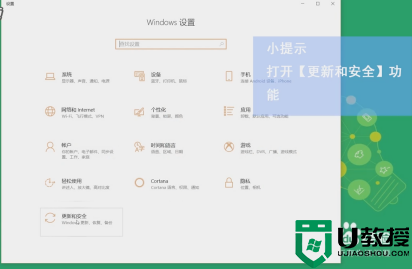
4、进入界面后找到“windows更新”,点击“检查更新”,在更新列表找到显卡驱动补丁,安装更新补丁即可。
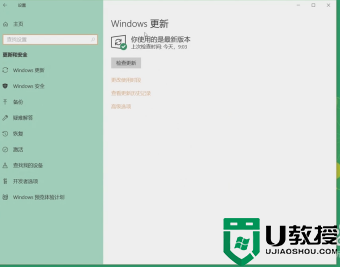
5、完成后,系统会自动调节屏幕分辨率,此时,返回屏幕分辨率设置中就可以自由调节分辨率。
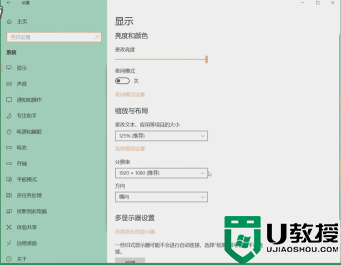
以上就是关于win10分辨率设置不了的解决方法啦,有出现相同情况的可以按照上面的方法来处理哦。