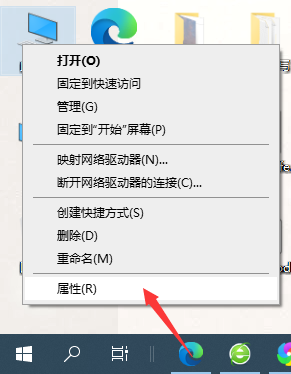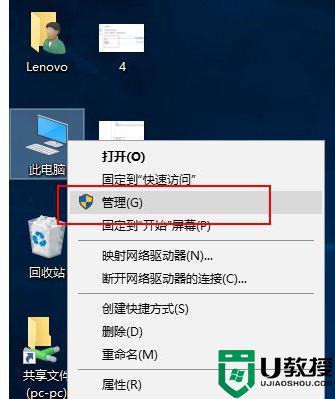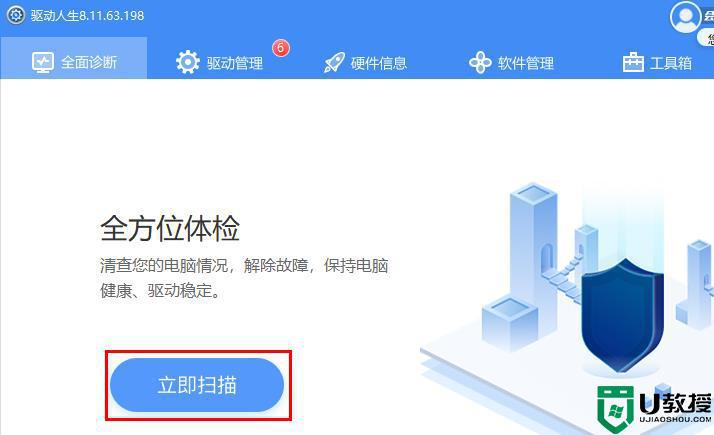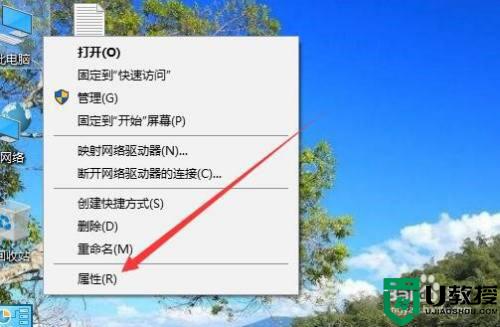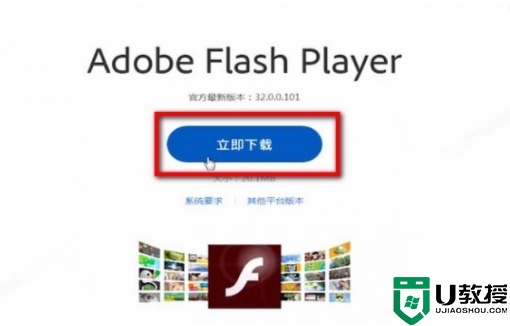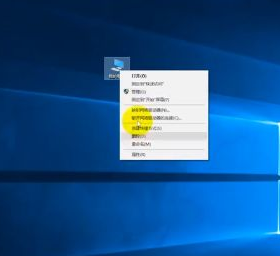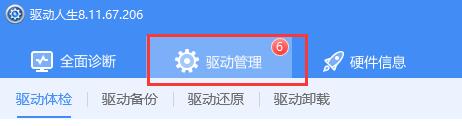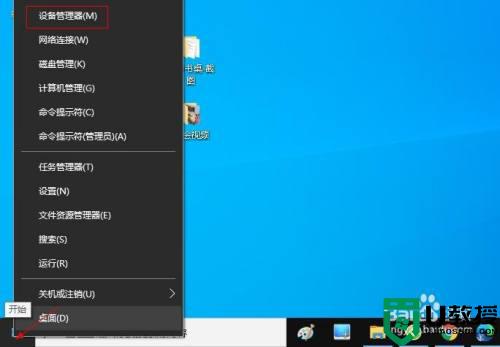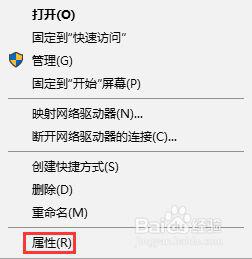win10怎么样更新键盘驱动 大神分享更新win10键盘驱动教程
时间:2022-01-21作者:mei
键盘需要键盘驱动支持才可以正常运行,如果键盘发生失灵等情况,不妨试着更新键盘驱动来解决。但很多网友不懂怎么样更新键盘驱动,本文以win10专业版为例,和大家分享更新win10键盘驱动的详细步骤。
1、首先,我们打开我们的电脑,然后我们右击电脑桌面上的此电脑。
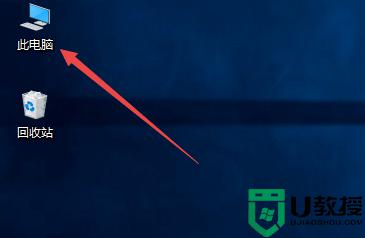
2、弹出的界面,我们点击属性。
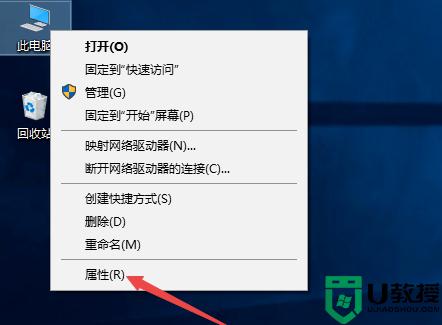
3、弹出的界面,我们点击设备管理器。
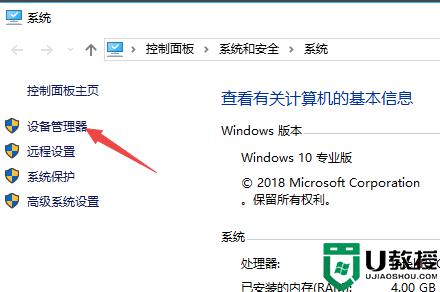
4、弹出的界面,我们找到键盘,然后我们点击打开它。
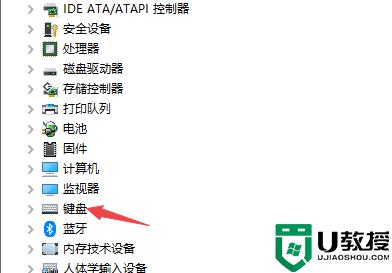
5、然后我们右击里面的PS/2标准键盘。
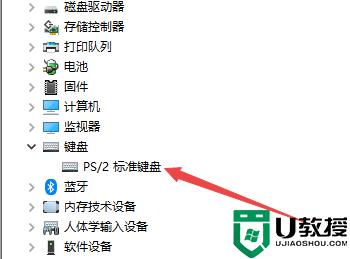
6、弹出的界面,我们点击属性。
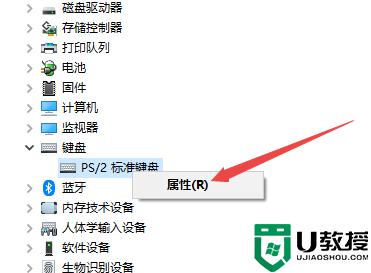
7、弹出的界面,我们点击驱动程序。
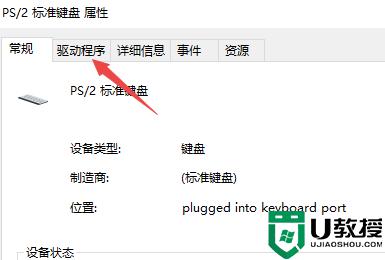
8、弹出的界面,我们点击更新驱动程序进行更新,之后我们点击确定,这样基本上也就可以使用了。
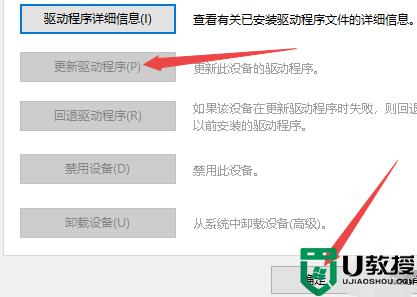
以上详解更新win10键盘驱动的步骤,简单设置之后,我们就顺利更新驱动程序了。