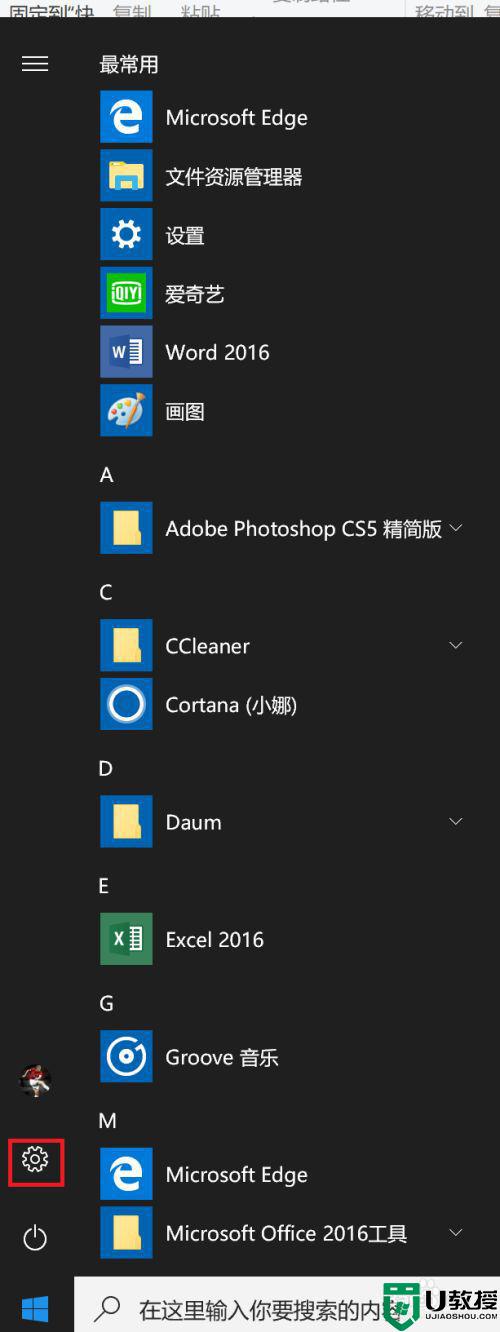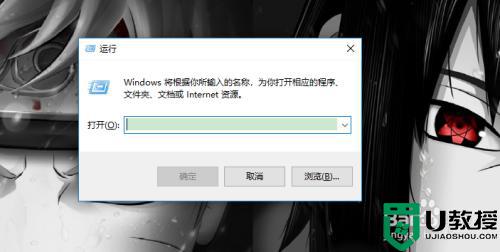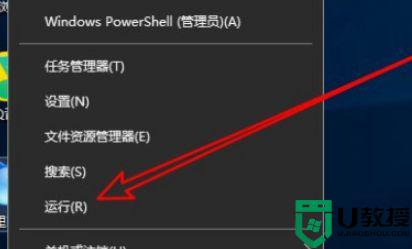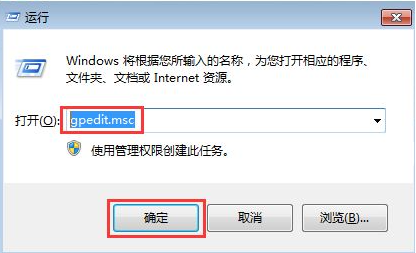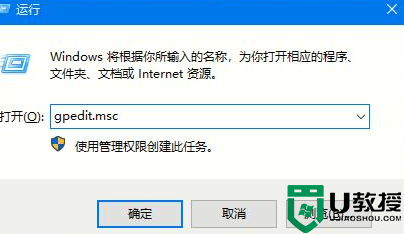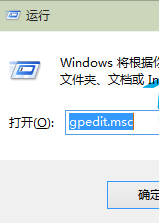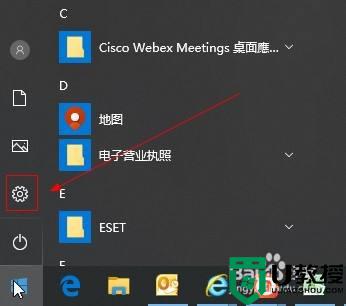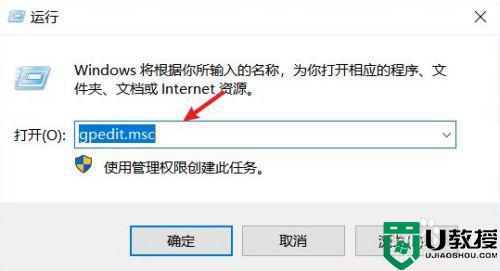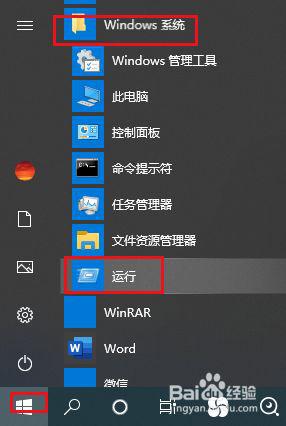win10怎样禁止系统安装任何软件 win10禁止安装任何软件的操作方法
为了保护电脑,大家一般会设置win10系统禁止安装任何软件,现在很多软件都捆绑流氓软件,电脑被莫名其妙安装了一堆软件。为避免此类事情发生,我们可以禁止系统安装软件,这样就不能随意安装了。那么win10怎样禁止系统安装任何软件?这里小编告诉大家一招具体解决方法。
具体方法如下:
1、在Windows10系统桌面,我们右键点击左下角的开始按钮。在弹出菜单中选择“运行”菜单项。
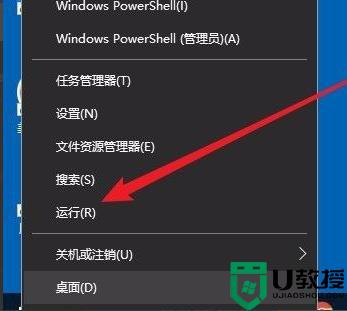
2、接下来在打开的运行窗口中,我们输入命令secpol.msc,然后点击确定按钮。
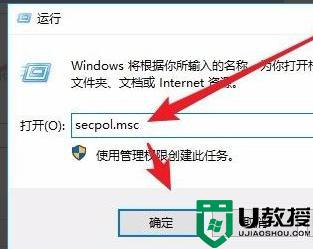
3、这时就会打开Windows10的本地安全策略窗口,在窗口中依次点击“安全设置/本地策略/安全选项”菜单项。
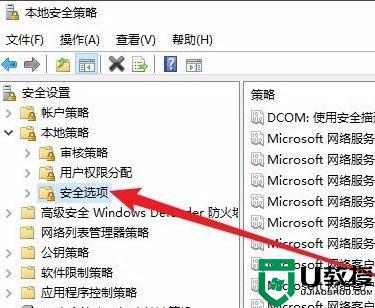
4、接下来在右侧的窗口中我们找到“用户帐户控制:标准用户的提升提示行为”设置项。
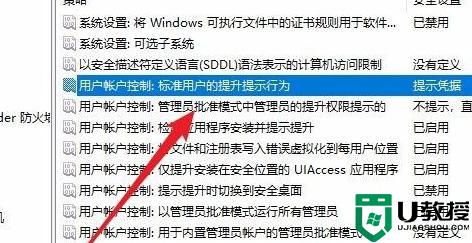
5、接下来在打开的该设置项属性窗口中,我们点击下拉菜单。在弹出菜单中选择“自动拒绝提升请求”菜单项。
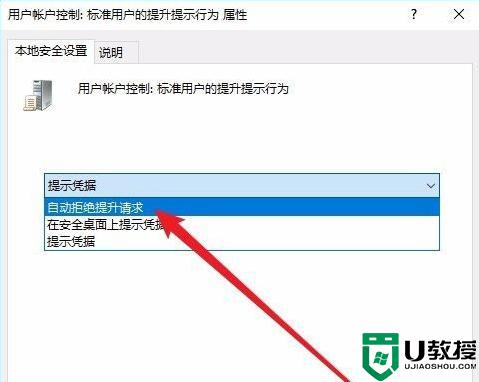
6、接下来再找到“用户帐户控制:检测应用程序安装并提示提升”设置项。
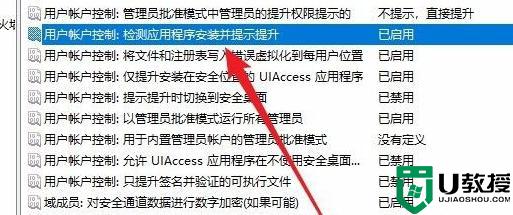
7、双击打开该设置项的属性窗口,在窗口中我们选择“已禁用”设置项,最后点击确定按钮即可。这样该帐户以后就不能再安装应用软件了。
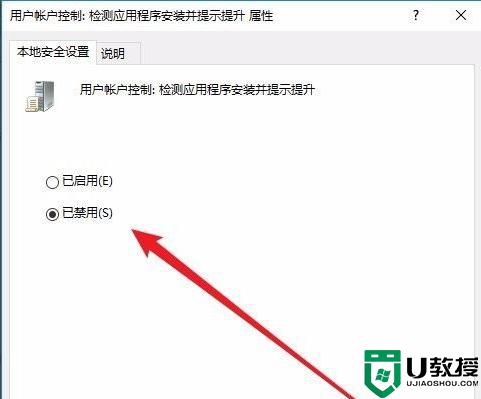
以上和大家分享win10禁止安装任何软件的操作方法,为电脑安全,大家可以试着此方法操作一下。