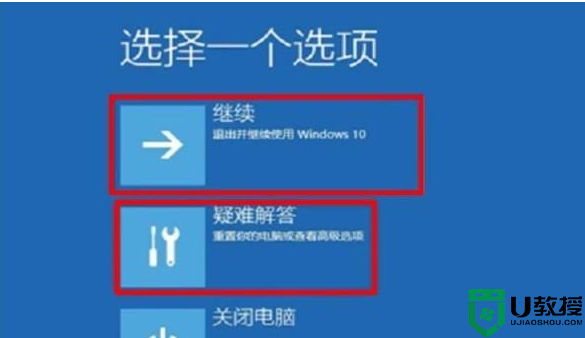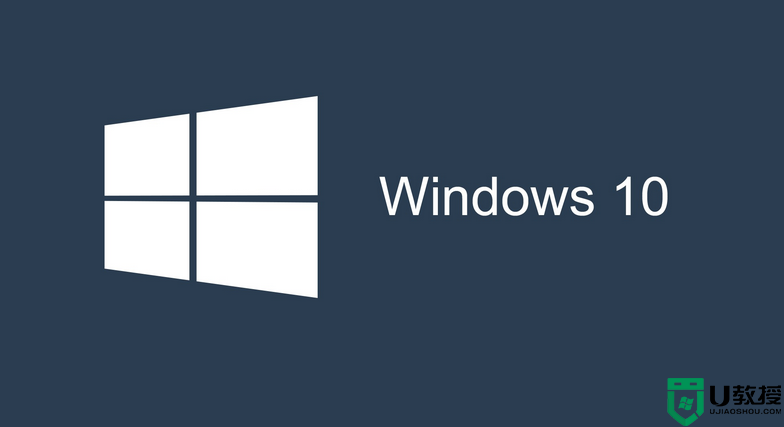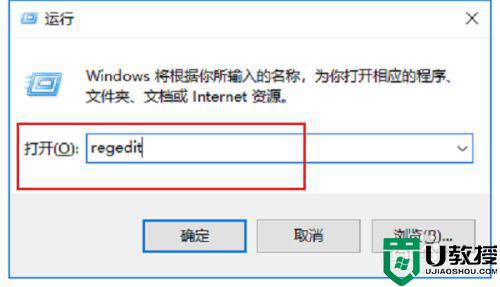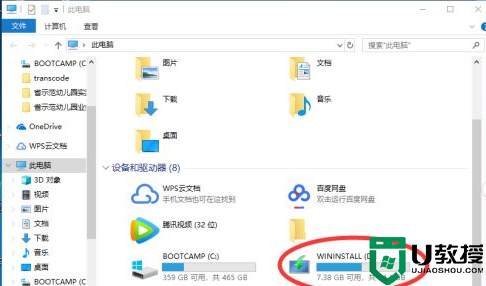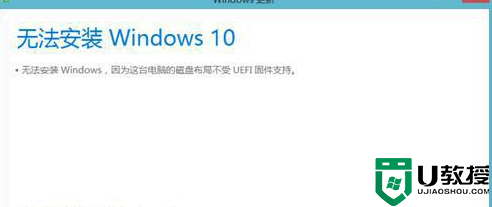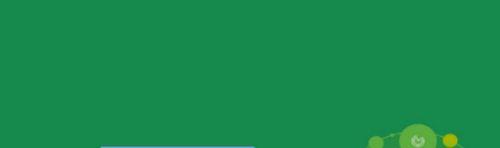笔记本win10进不去系统总是出现键盘布局怎么处理
在日常使用笔记本win10电脑办公的时候,常常会遇到一些系统启动故障的情况,例如有用户在启动笔记本电脑win10系统的过程中,却出现了键盘布局的界面,这让许多用户很是不解,那么笔记本win10进不去系统总是出现键盘布局怎么处理呢?接下来小编就来教大家处理方法。
具体方法:
1、蓝屏之后出现,重启电脑出现了《选择键盘布局》,根据提示,在图左下方如(查看更多键盘布局)点击往下翻。如图

2、通过点击一直找到有《中文(简体)—美式键盘》,在点击这个选项,显示器显示下个选项。出现《选择一个选项》如图

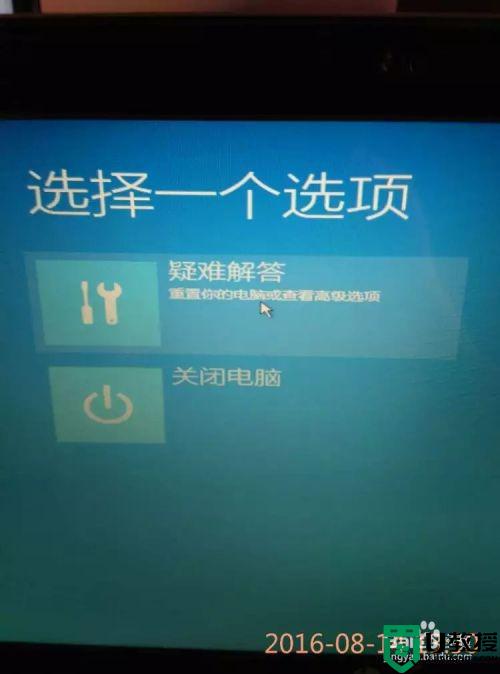
3、这时显示器上显示《选择一个选项》,里面有两项内容:按图选择点击《疑难解答》选项,如图
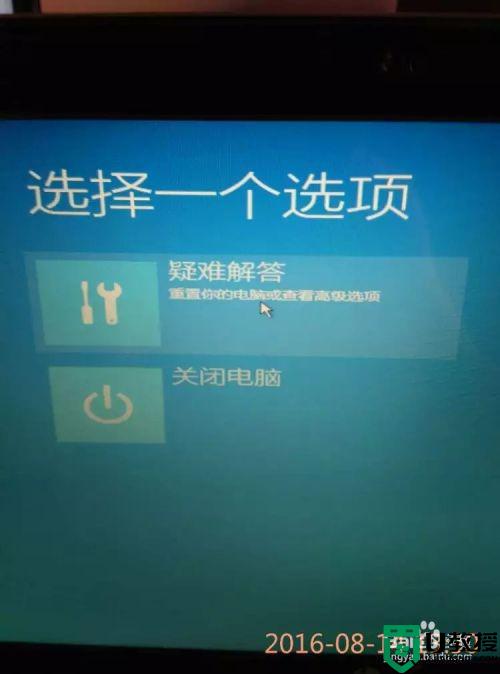
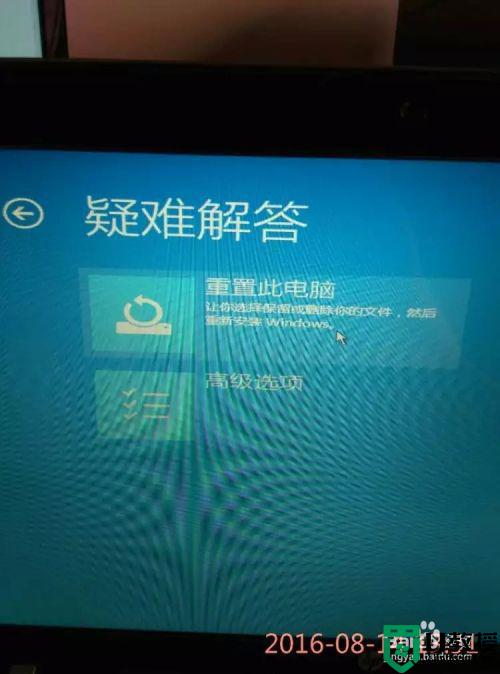
4、在《疑难解答》选项里有两项内容,点击《高级选项》。高级选项里面有5项内容,可根据自己电脑原因选择项目吧。如图
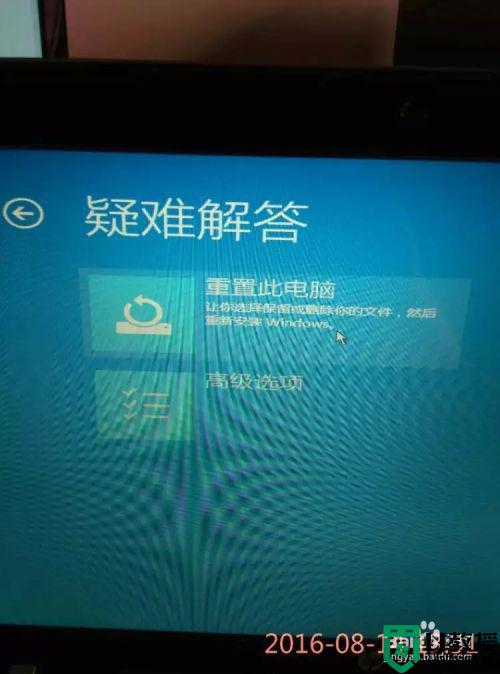

5、我根据自己电脑的原因在《高级选项》里选择了《启动修复》如图,如果你选择错了,系统会提示你错误,你可点击左上方圆圈里的箭头,返回重新选项,如果正确电脑就进入正在修复界面了,最后正常启动了。如图
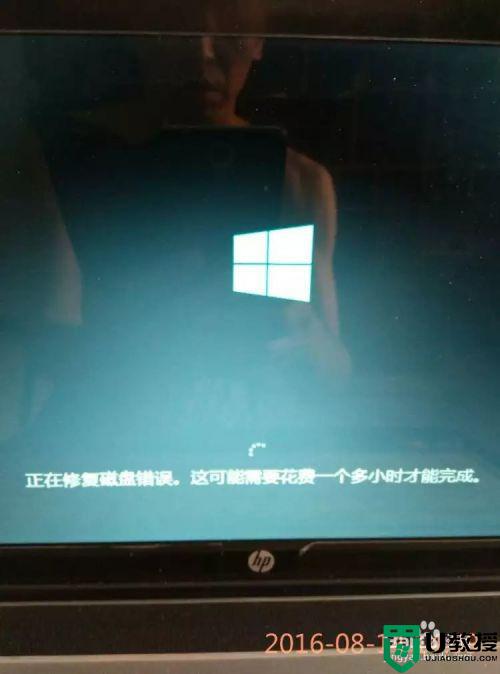
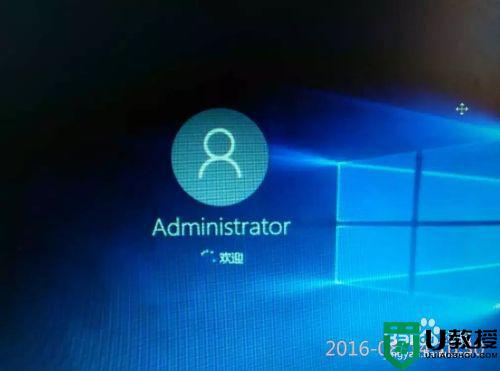
以上就是关于笔记本win10进不去系统总是出现键盘布局处理方法了,碰到同样情况的朋友们赶紧参照小编的方法来处理吧,希望能够对大家有所帮助。