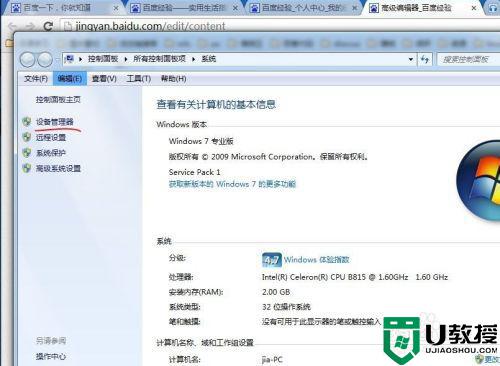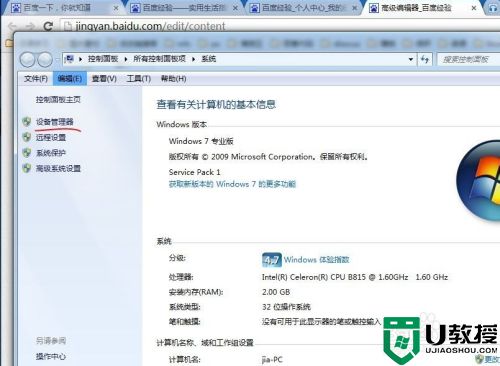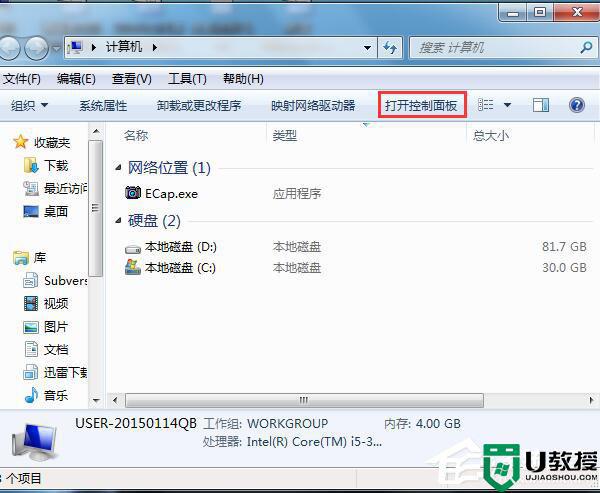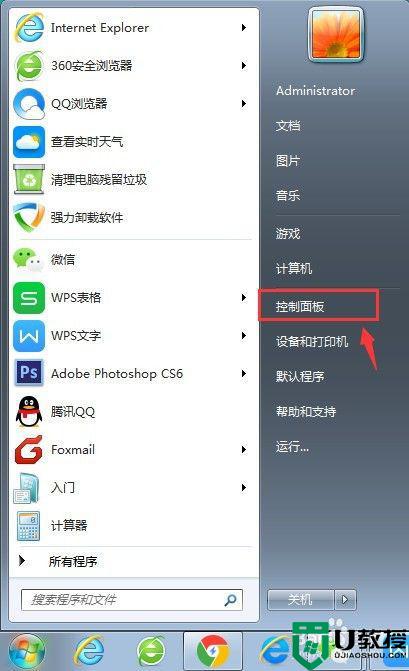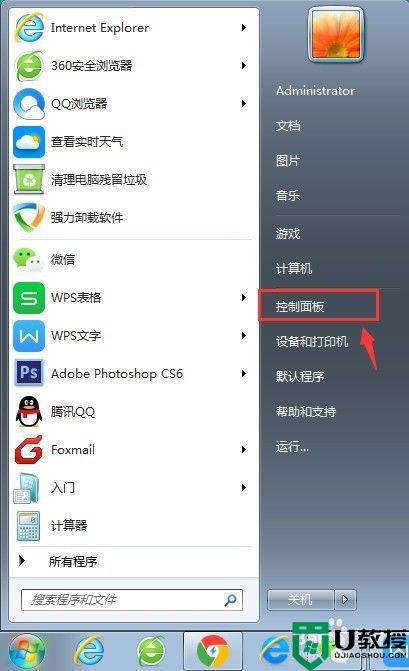win7笔记本插上耳机没有声音怎么解决 win7笔记本插上耳机没声音怎么办
时间:2022-09-01作者:xinxin
由于笔记本win7电脑能够方便用户随时进行操作,因此难免会出现一些公共场所外放声音影响到他人的情况,因此我们可以选择插入耳机来倾听,可是当用户在win7电脑插上耳机之后却是没声音了,对此win7笔记本插上耳机没声音怎么办呢?下面小编就来教大家win7笔记本插上耳机没有声音解决方法。
推荐下载:ghost win7纯净版
具体方法:
1、检查驱动是否有问题
右键单击计算机->属性,选择设备管理器。
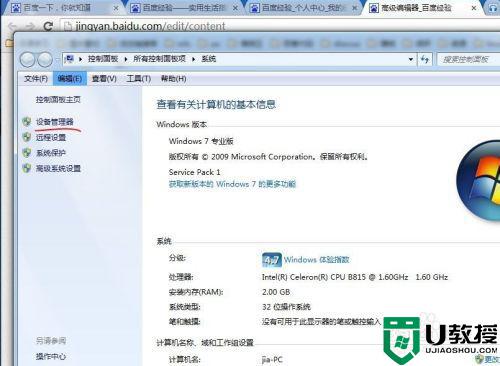
2、检查音频驱动
点击图中红线所示的部分,查看相应的驱动是否有感叹号之类的符号,如果有,重装驱动(下载驱动精灵等软件安装即可),然后重启。
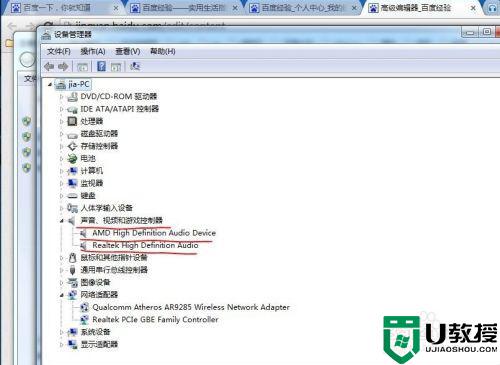
3、重置扬声器
打开控制面板,选择硬件和声音,记住选择的查看方式是类别。
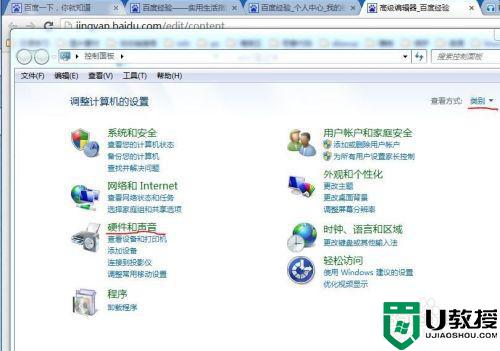
4、选择声音中的更改系统声音。
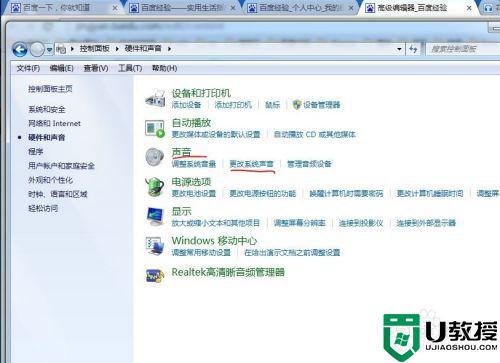
5、打开声音标签,将图示部分重选,然后重启。
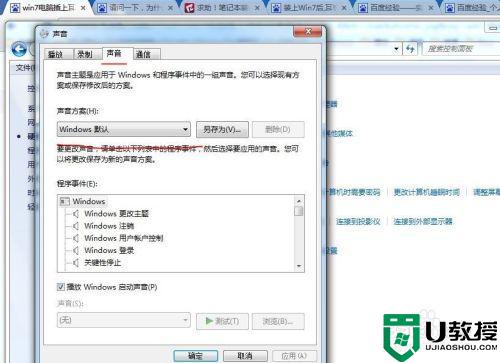
以上就是小编教大家的win7笔记本插上耳机没有声音解决方法了,如果有遇到这种情况,那么你就可以根据小编的操作来进行解决,非常的简单快速,一步到位。