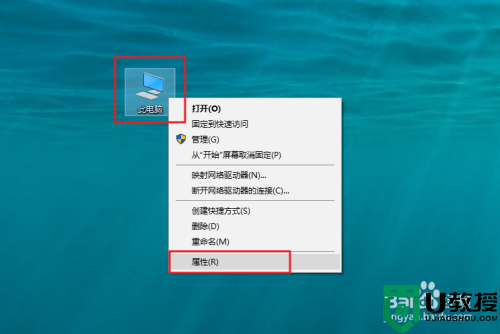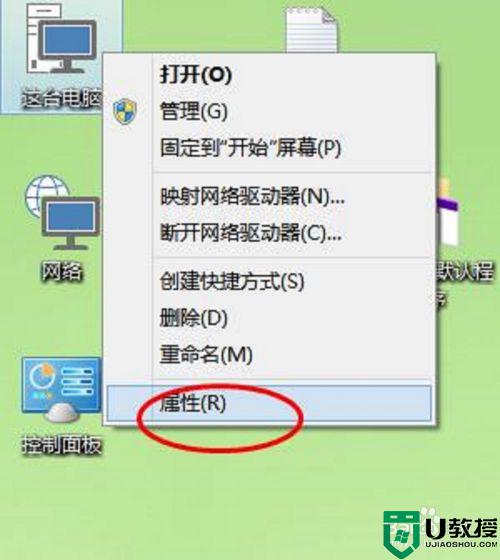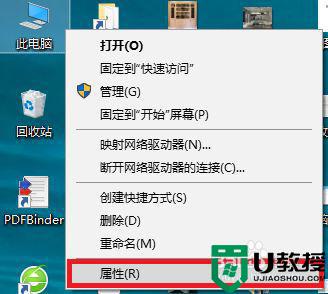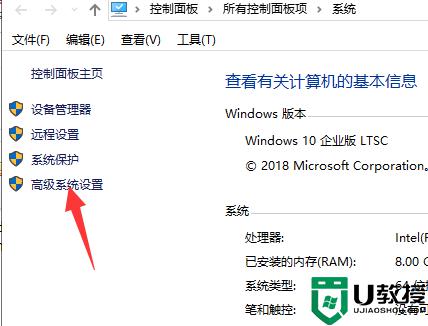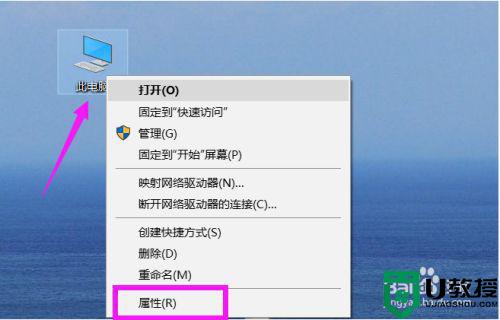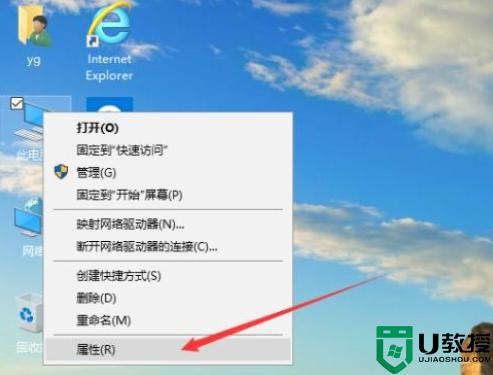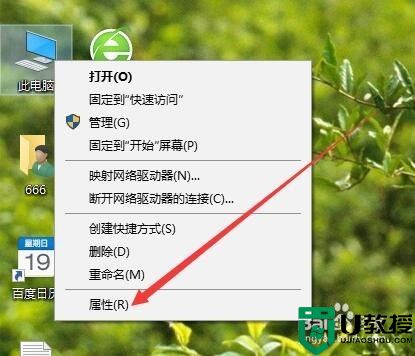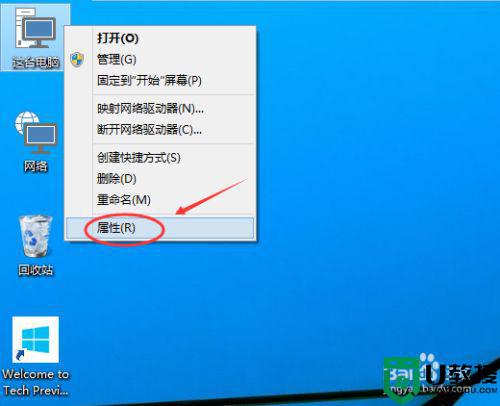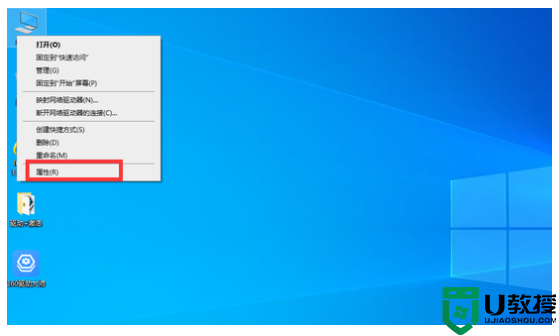电脑w10怎么清理虚拟内存 win10虚拟内存清理的办法
时间:2021-06-29作者:zhong
在电脑上,我们使用久了系统里的空间也会逐渐不够用的情况,之后还打开了虚拟内存添加空间,但是没过多久又不够了,大家都知道清理系统垃圾的方法,但虚拟内存就不知道要怎么清理了,那么电脑win10怎么清理虚拟内存呢,下面小编给大家分享win10虚拟内存清理的办法。
推荐系统:win10专业版纯净系统
解决方法:
1、点击开始菜单,点击“控制面板”。
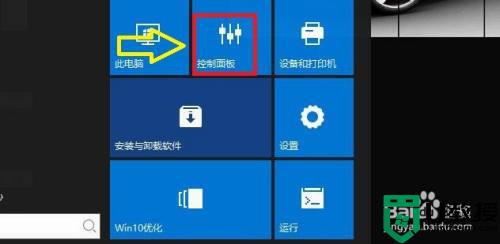
2、在“控制面板”窗口中,点击“管理工具”。
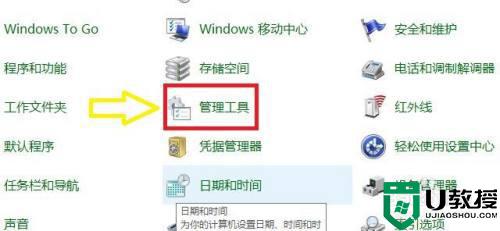
3、在“管理工具”窗口中,点击“本地安全策略”。
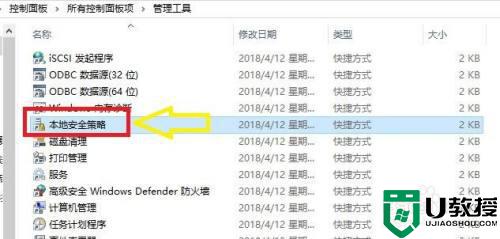
4、在“本地安全策略”窗口中,点击“安全选项”。
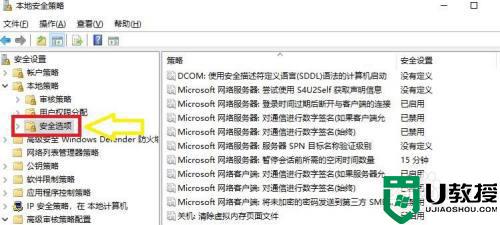
5、此时“安全选项”窗口中,可以看到所有运行启用的程序,这里找到“关机:清楚虚拟内存页面文件”。
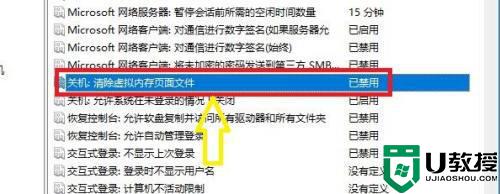
6、点击“关机:清理虚拟内存页面文件”右键,点击“属性”。
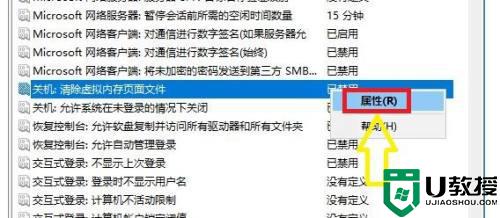
7、在“关机:清理虚拟内存页面文件”属性中,将“已启用”勾选上,点击“应用”,点击“确定”。
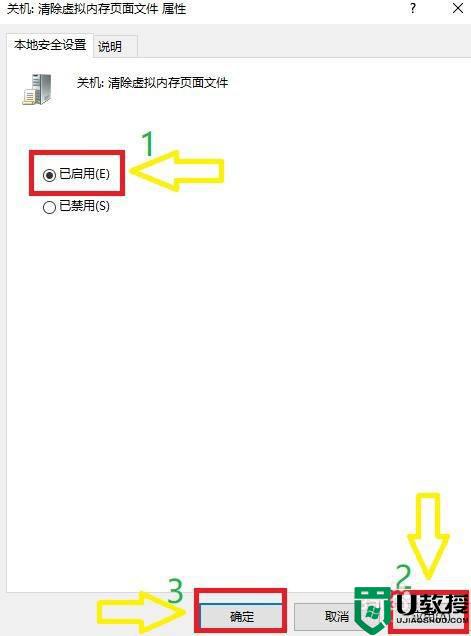
8、此时“关机:清理虚拟内存页面文件”程序已启用,关闭窗口即可。
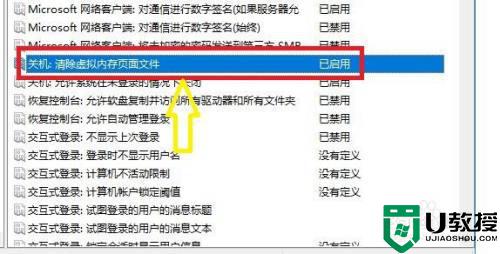
以上就是win10虚拟内存清理的办法,有不知道怎么清理虚拟内存的,可以按上面的方法来进行清理。