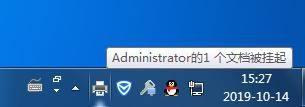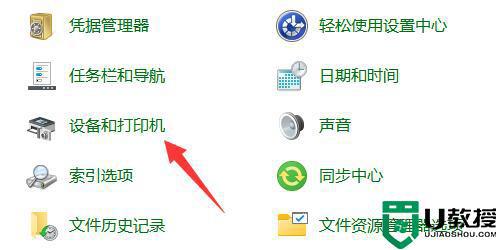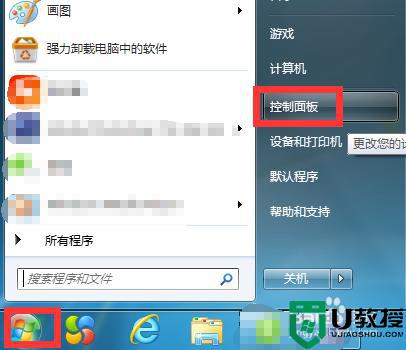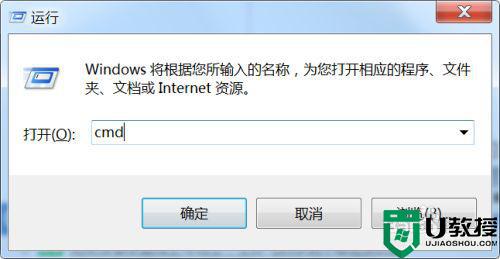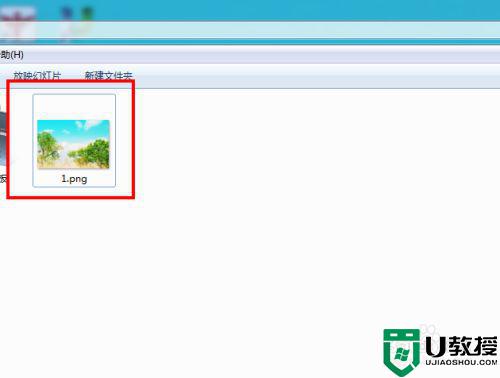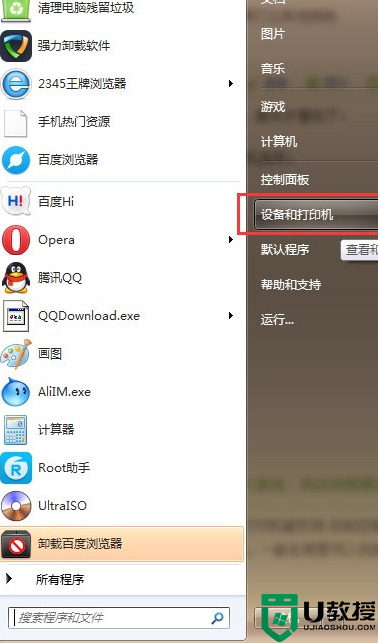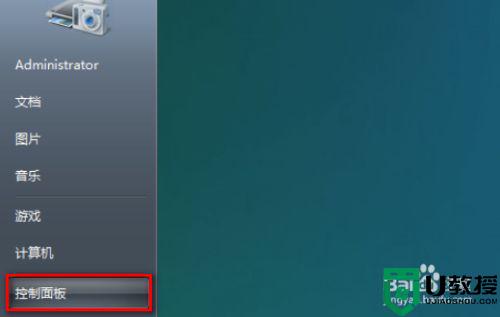win7打印机打印两份怎么办 win7打印机打印一份出双份如何处理
最近有win7专业版系统用户在电脑中使用打印机打印文档的时候,发现每次都打印出两份纸,但是自己明明只打印一份,为什么会出现两份呢,可能是打印机设置有问题,今天就由小编给大家讲述一下win7打印机打印一份出双份的详细解决方法吧。
具体步骤如下:
1、首先我们需要在键盘上按下“win”键(即画着窗口图标的按钮),在弹出的开始菜单中选择“设备和打印机”,在接下来弹出的窗口中选中打印机(本打印机型号为:HP LaserJet 1020 激光打印机),右键,选中点击“打印机属性”
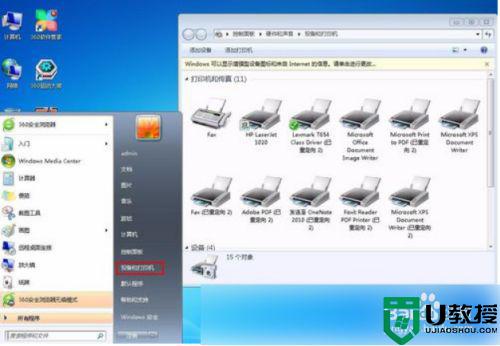
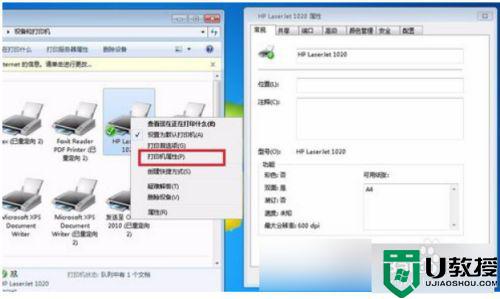
2、并备注:在弹出的“设备和打印机”窗口中,出现了很多被标注了重定向的打印机,这是因为此时我使用的是远程维护,所以如果被远程连接的电脑的打印机自动定向我电脑的打印机,我们只要在远程连接选项里面,取消勾选共享打印机就可以避免了。
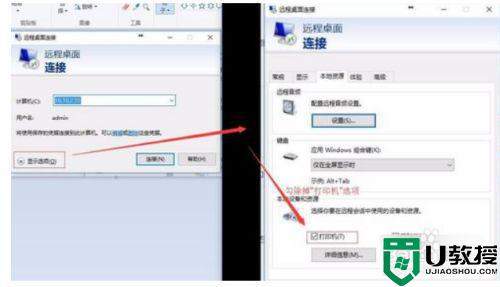
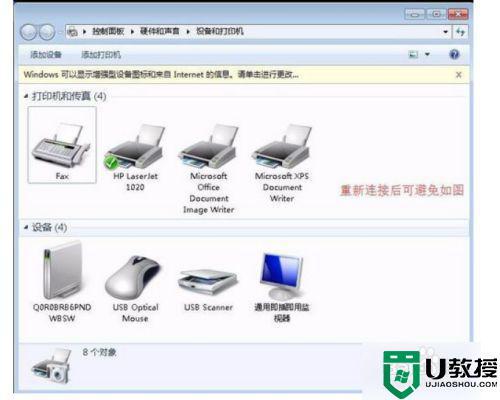
3、接着在“HP LaserJet 1020 属性”窗口中,选择“高级”选项卡,并选择“直接打印到打印机”。
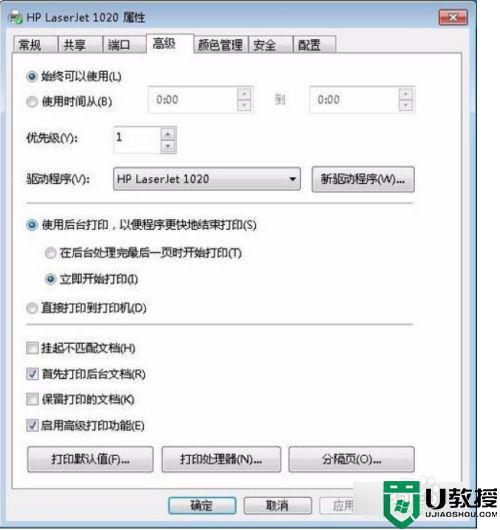
4、点击“确定”后,点击测试打印机,然后查看打印效果,打印正常。
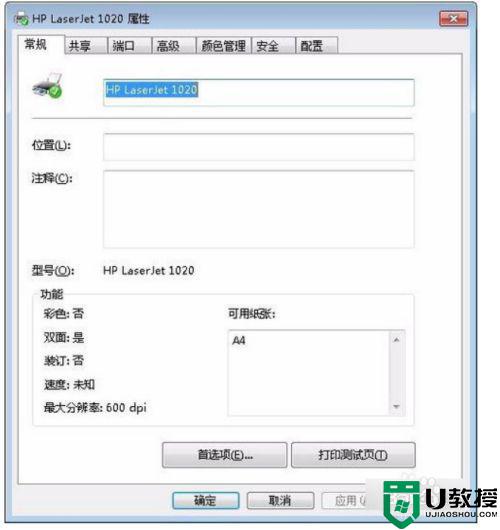
经过上面的方法就可以解决win7打印机打印两份这个问题了,有碰到相同情况的话不妨可以学习上面的方法来进行解决,相信可以帮助到大家。