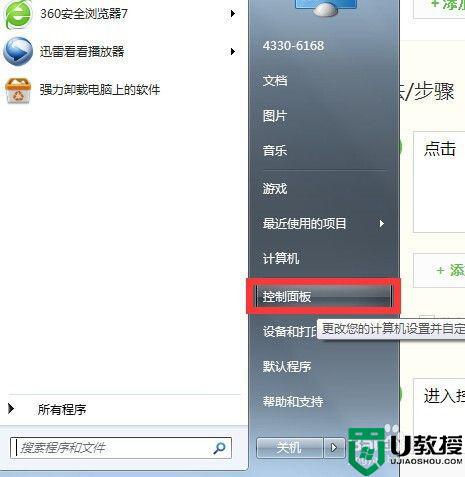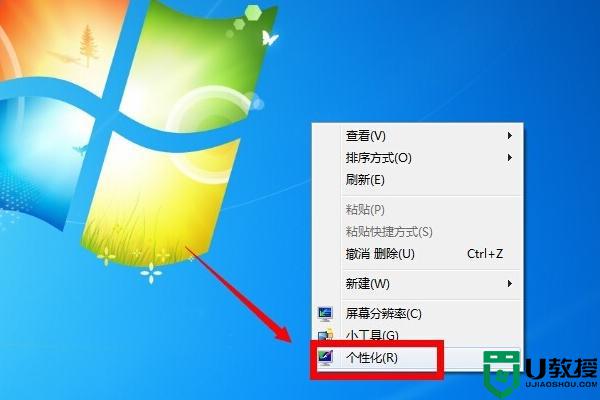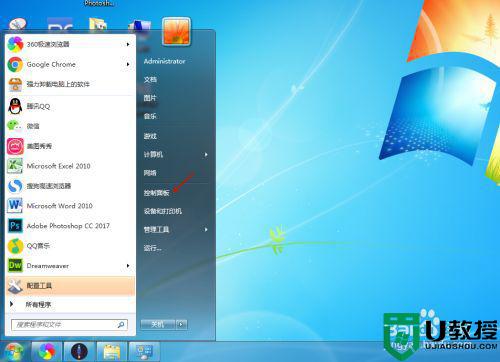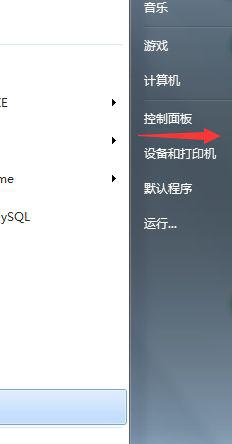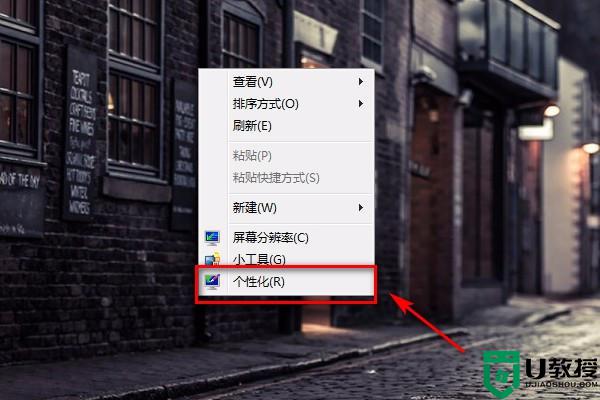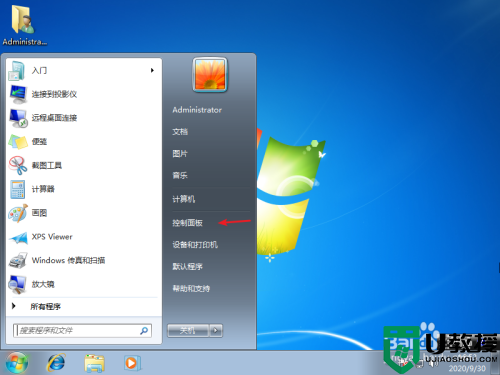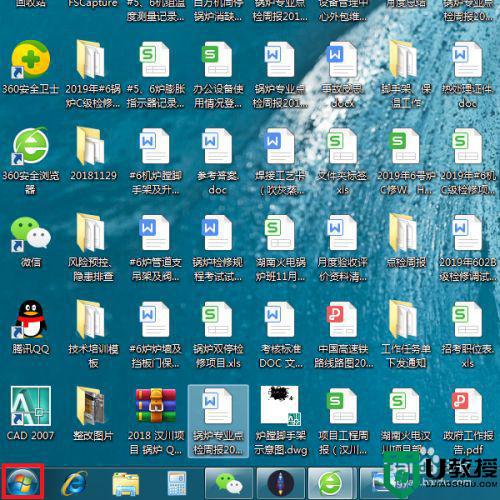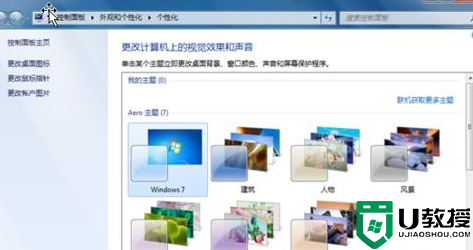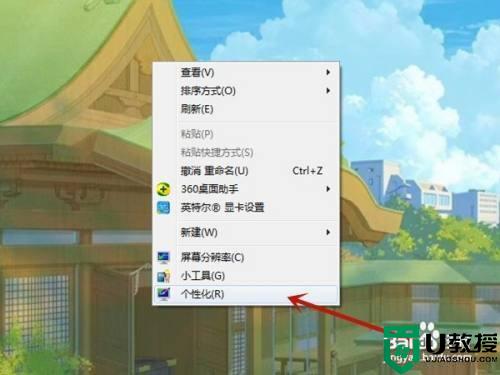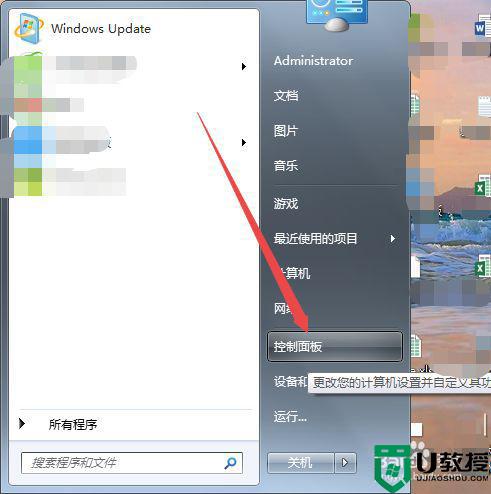w7旗舰版怎么取消电脑锁屏 win7自动锁屏怎么解除
时间:2021-05-26作者:huige
电脑如如果在开机状态下,我们离开电脑一段时间之后就会自动锁屏了,虽然节能又安全,不过很多人还是觉得麻烦,所以有不少w7旗舰版系统用户就想要取消电脑锁屏,不知道要如何操作,针对这个问题,现在给大家带来win7自动锁屏的详细解除步骤吧。
具体步骤如下:
1、打开电脑,单击左下方开始选项,在弹出的菜单栏中找到控制面板,并点击,如下图所示。
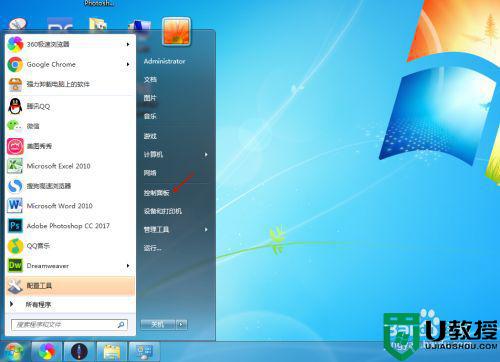
2、进入控制面板界面后,找到系统和安全,并点击进入,如下图所示。
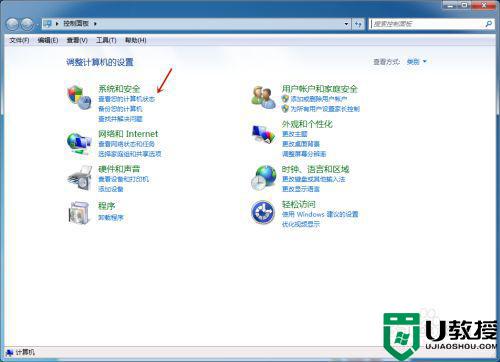
3、在系统和安全界面下,找到电源选项,并点击它。
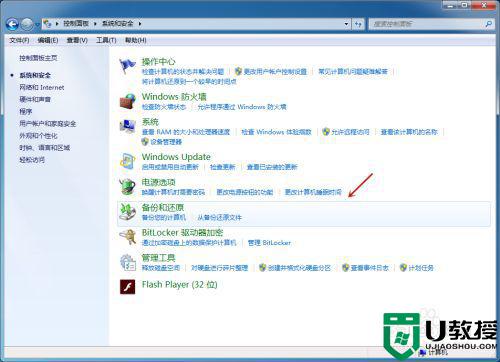
4、进入电源选项界面后,点击下方更改计划设置,如下图所示。
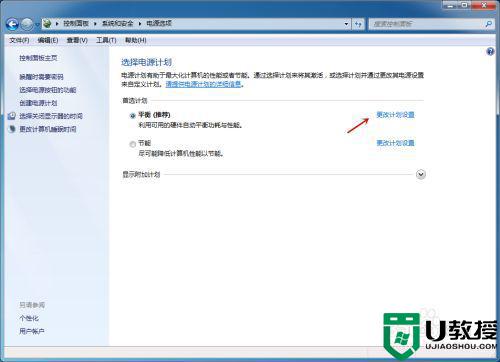
5、在更改计划设置下,找到关闭显示器,可以看到,以前小编电脑设置关闭显示器时间为10分钟,点击这个时间。
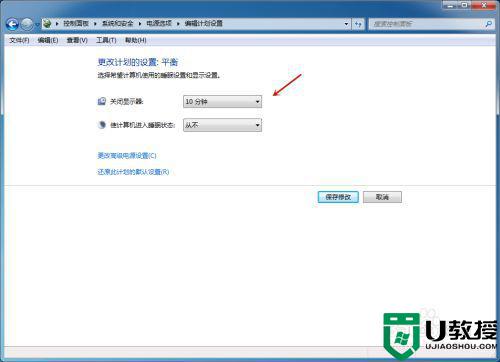
6、将关闭显示器时间设置为从不,然后保存修改。这样Win7电脑自动锁屏就取消了,是不是很简单。
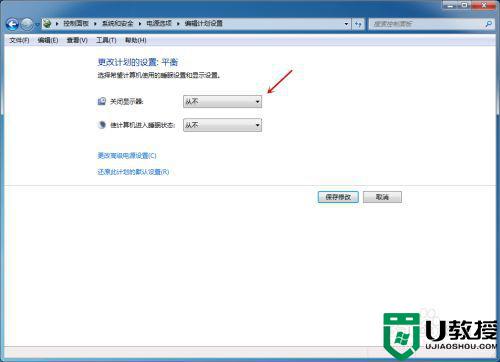
上述便是w7旗舰版怎么取消电脑锁屏的详细内容,有这个需要的用户们可以参考上面的方法来取消即可,更多精彩内容欢迎继续关注本站!