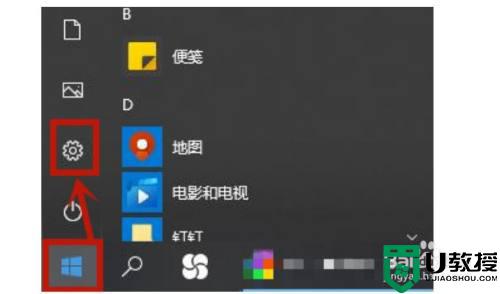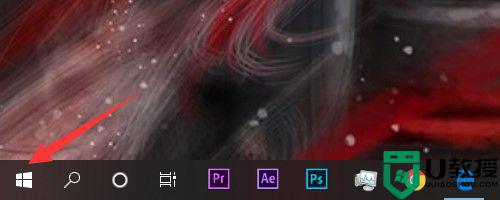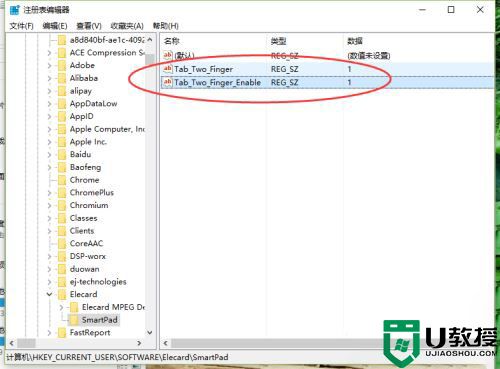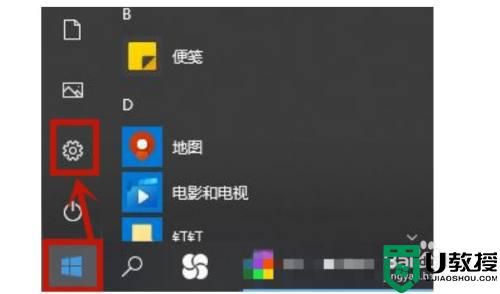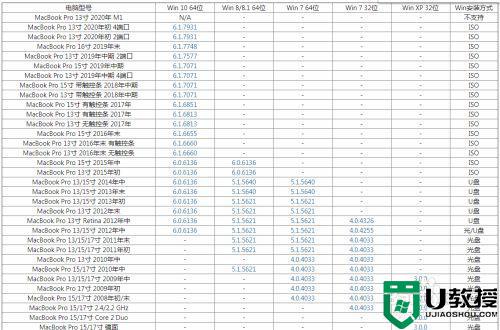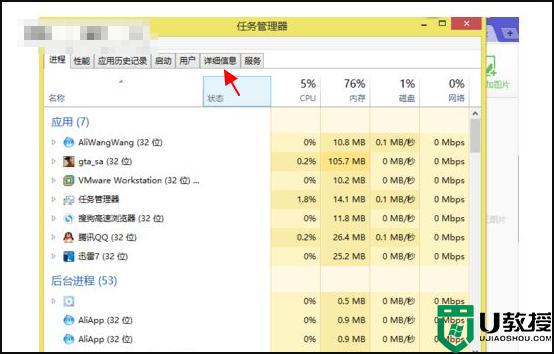笔记本win10鼠标触摸板没反应怎么办 win10笔记本触屏鼠标没反应怎么解决
时间:2021-07-07作者:zhong
大家在使用笔记本电脑的时候,都知道笔记本键盘下面有个触摸板,是用来控制鼠标的,最近有win10用户说他笔记本触摸板怎么操作都无法控制鼠标,一直是没反应的,那么win10笔记本触屏鼠标没反应怎么解决呢,下面小编给大家分享解决该问题的方法。
解决方法:
1、触控板不好使可以先找一个临时鼠标,或者找到键板上控制光标的按钮,点击界面左下角的“开始”选项。
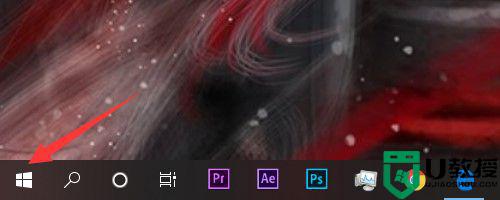
2、进入主页选项菜单后,需要点击左侧的“设置”小图标,只有进入设置面板才可以更改。
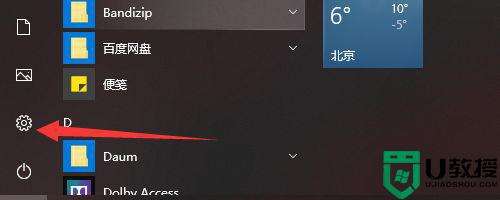
3、进入设置后点击第一排最中间的“设备”选项,在设备选项中电脑的所有输出功能全都有哦。
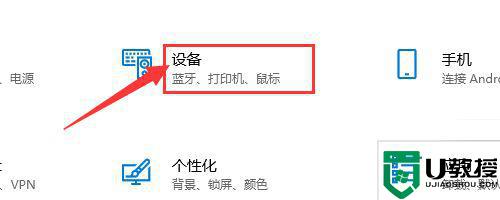
4、进入设备选项菜单后,左侧一栏会罗列所有的选项,这个时候找到需要设置的“触摸板”就可以啦。
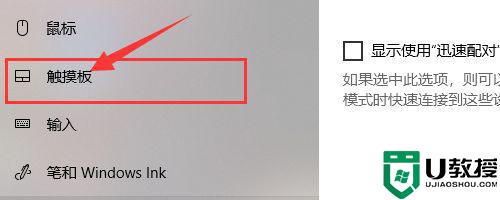
5、进入触摸板选项就可以开启触摸板了,开启触摸板后还可以设置触摸板的光标速度和敏感度等等。

以上就是win10笔记本鼠标触摸板没反应的解决方法,有出现触摸板不能使用的,可以按上面的方法来进行解决。