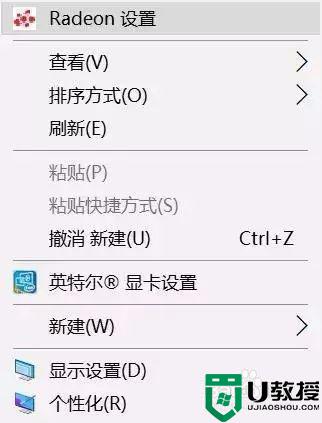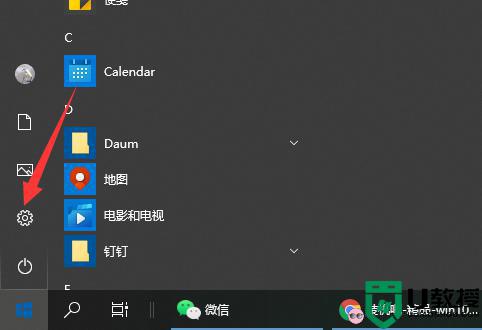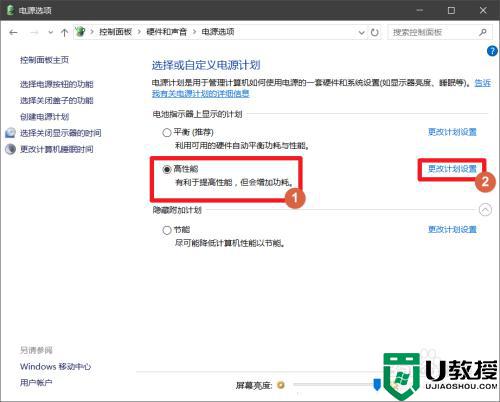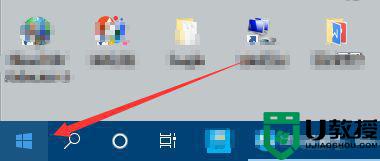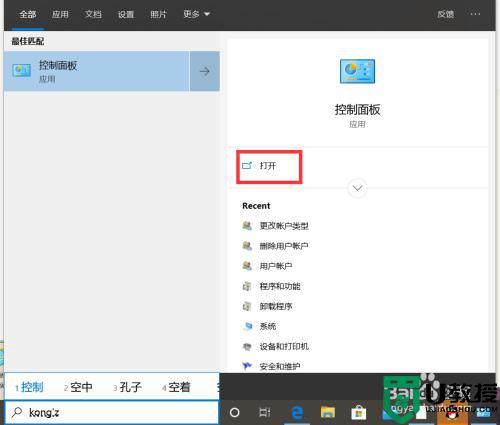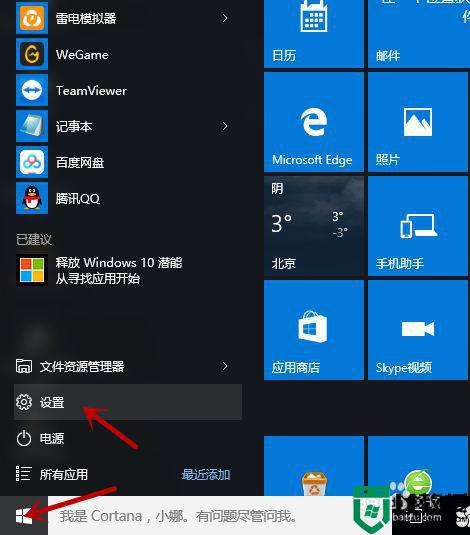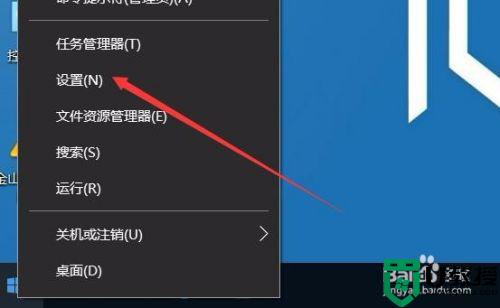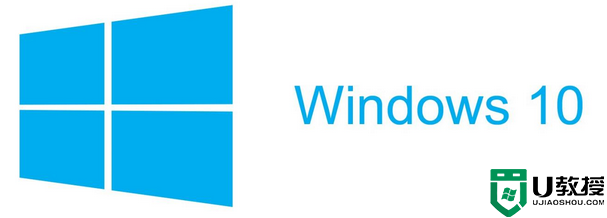win10怎么设置显卡高性能 win10显卡开启高性能模式的教程
时间:2021-07-24作者:huige
在win10系统中,自带有多种性能模式,如果想要让系统运行的更加流畅的话,可以通过开启显卡高性能来实现,不过仍然有部分win10纯净版64位系统用户不知道怎么设置显卡高性能,针对这个问题,本文给大家讲解一下win10显卡开启高性能模式的教程。
具体步骤如下:
1、在win10系统上打开windows设置,点击系统。
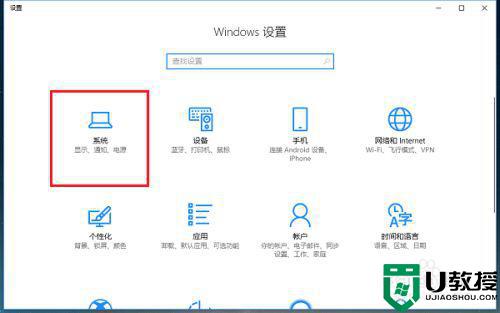
2、进去系统设置界面之后,点击电源和睡眠,选择右侧的“其他电源设置”。
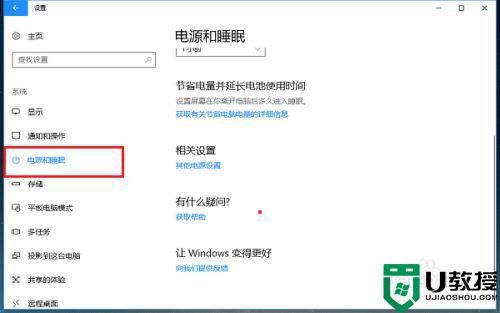
3、进去电源计划界面之后,选择高性能,点击右侧的更改计划设置。
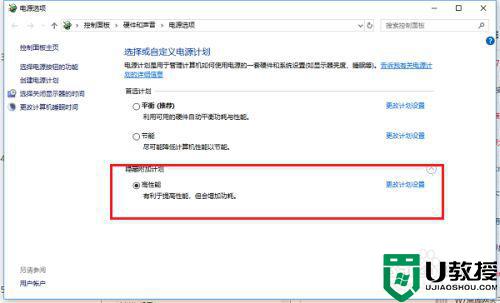
4、进去编辑计划设置界面之后,点击“更改高级电源设置”。
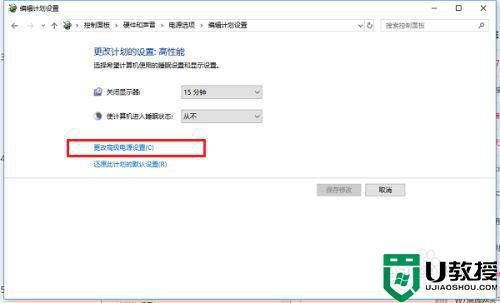
5、进去电源选项界面之后,设置Internet Explorer和无线适配器设置为“最高性能”。
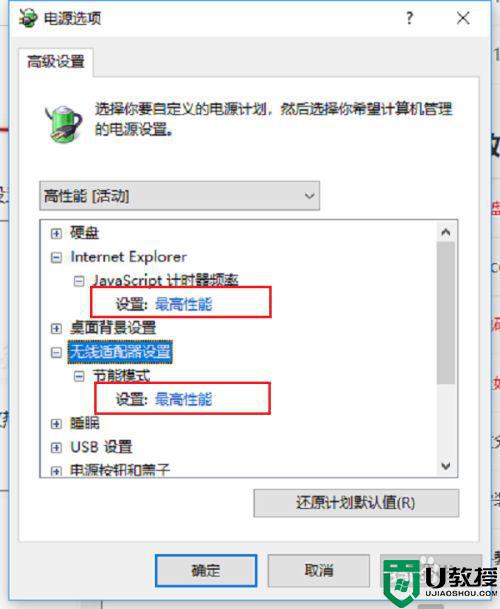
6、设置处理器电源管理中的最小处理器状态为100%,系统散热方式为主动,最大处理器状态为100%。
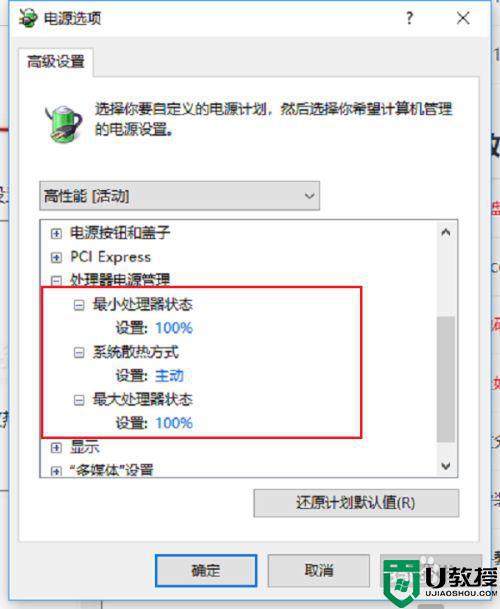
7、设置多媒体设置下方的播放视频时为优化视频质量。
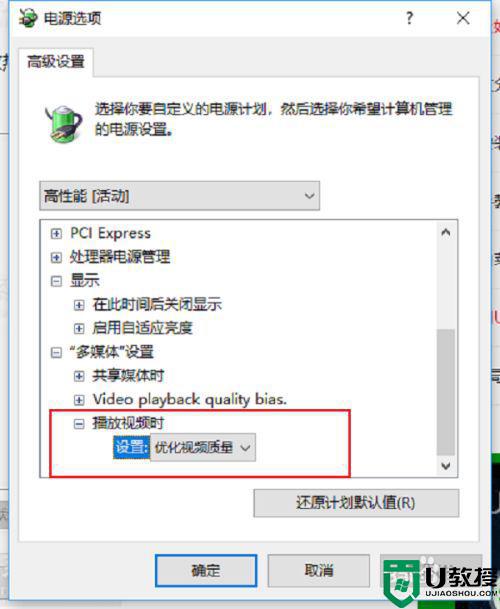
以上便是win10怎么设置显卡高性能的详细方法,有需要的用户们可以按照上面的方法来操作,希望可以帮助到大家。