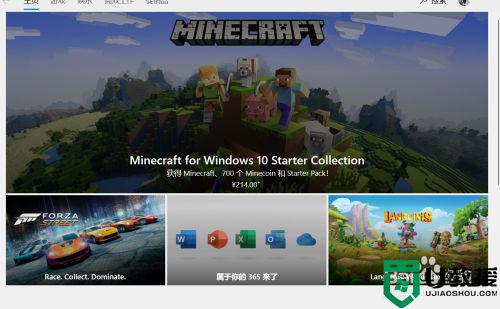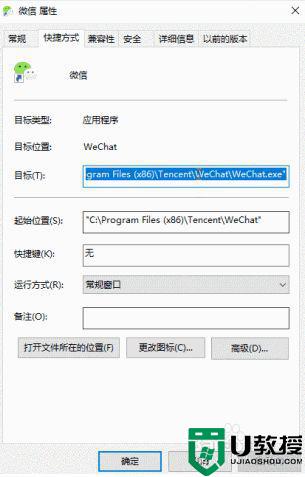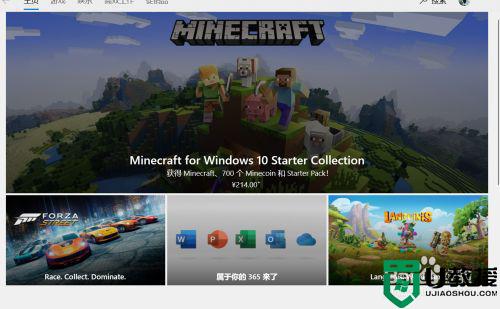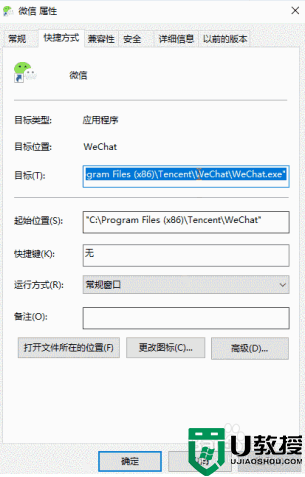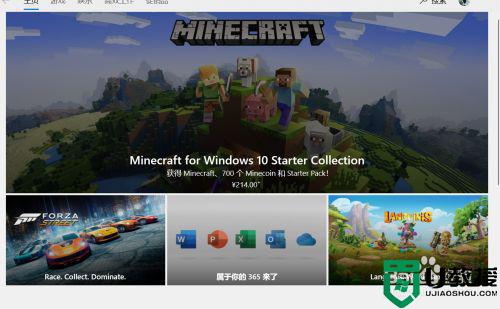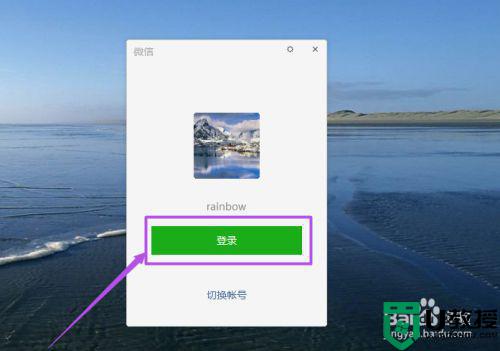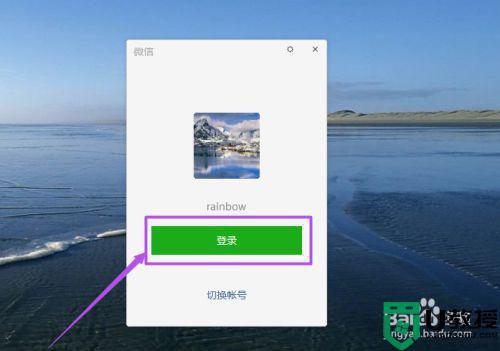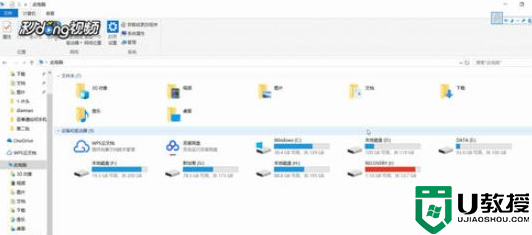win10电脑没办法打开多个微信怎么办 教你在win10上开启多个微信账号
一些用户需要在win10电脑上要多次打开同一个软件,比如微信,微信是一种聊天软件,支持多人群聊视频。正常情况下,电脑只能登录一个微信账户,无法多打开几个微信,有什么办法实现打开多个微信?当地很简单,今天告诉大家一招简单的方法。
具体方法如下:
1、安装好自己想要多开的软件,我以微信为例。
2、首先在电脑桌面,或者想保存此文件的某个盘里,空白的地方。点击鼠标右键,选择 “新建”,选择新建“文本文档”。
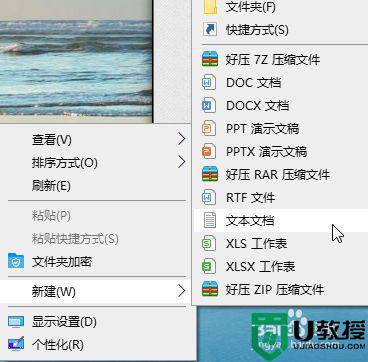
3、然后将新建文档重新命名为你想要的名字,比如“微信双开”。

4、然后打开刚才新建的文档,在里面输入 “start”后面加个空格。
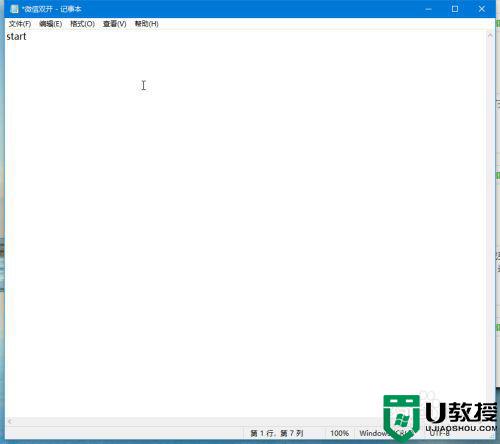
5、然后找到你要多开的软件桌面图标,这以微信为例。鼠标放在微信图标上,右键点击,选择“属性”。
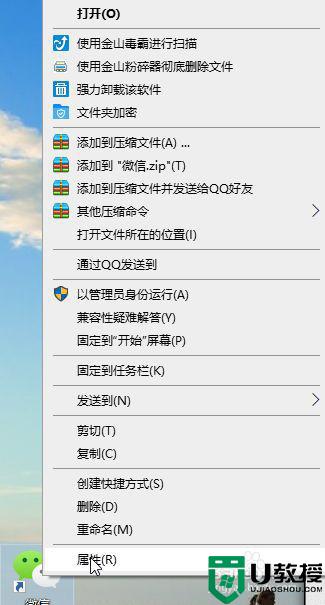
6、然后在属性面板里,找到目标一栏,把目标一栏的内容复制下来。我的微信是安装在E盘。
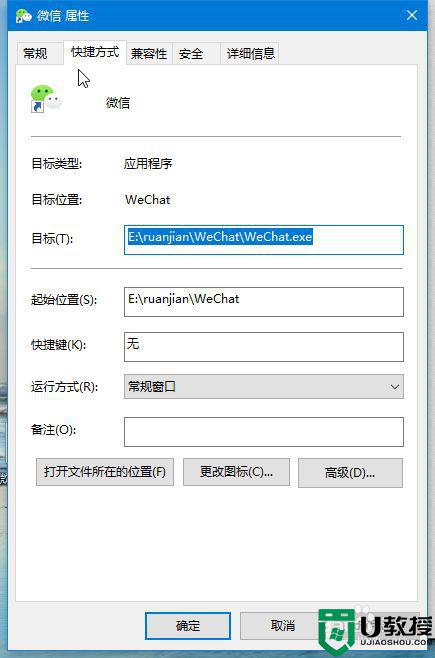
7、把刚才复制好的目标栏内容,粘贴到刚才新建的文档“start”后面。
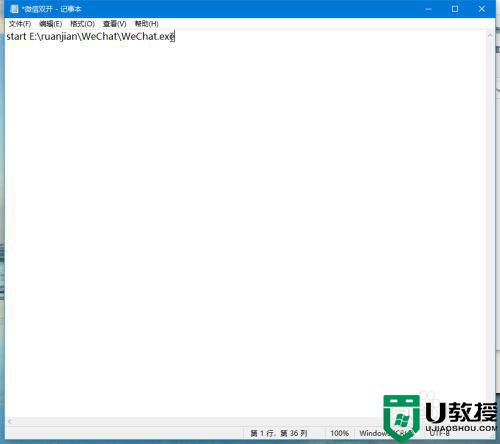
8、然后看你所需要多开的数量,把刚才上面写好的字复制,换行后粘贴上去。你要双开你就换行粘贴两次,要5开就换行粘贴5次。然后保存文档。
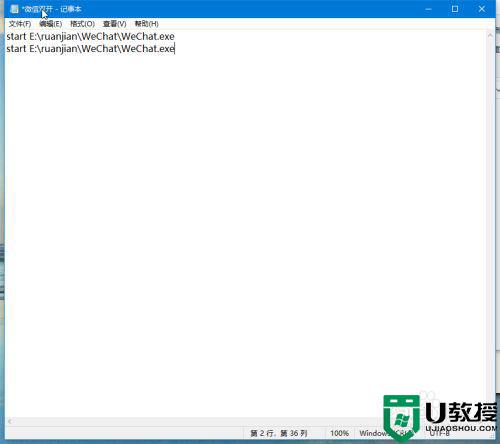
9、保存好文档后,关闭退出。然后把文档的后缀改成 “.bat”格式。出现提示,选择确定就行。

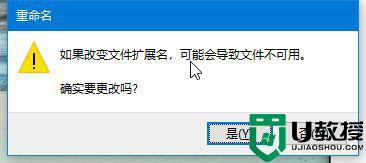
10、现在我们只要双击刚才的文件就可以双开或多开了。
11、如果文档看不到后缀的,以win10为例,可以双击多开此电脑,点击查看,在文件扩展名前面打钩就行。
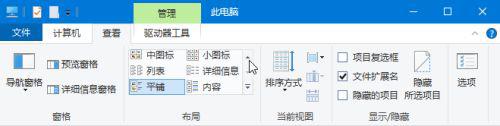
win10电脑没办法打开多个微信的处理方法分享到这里了,希望可以帮助到大家。