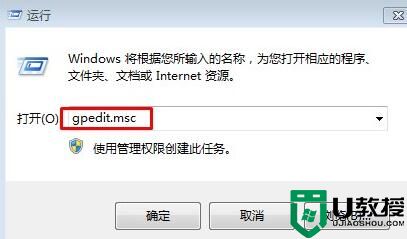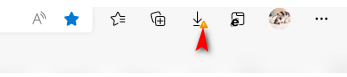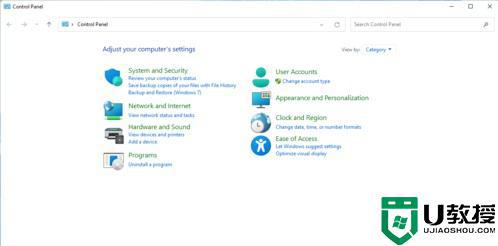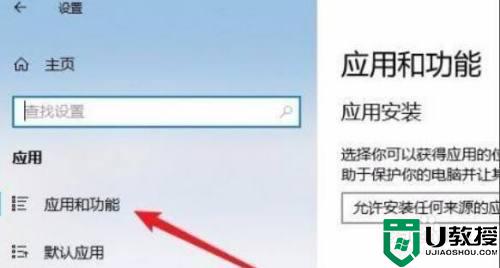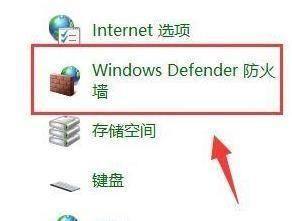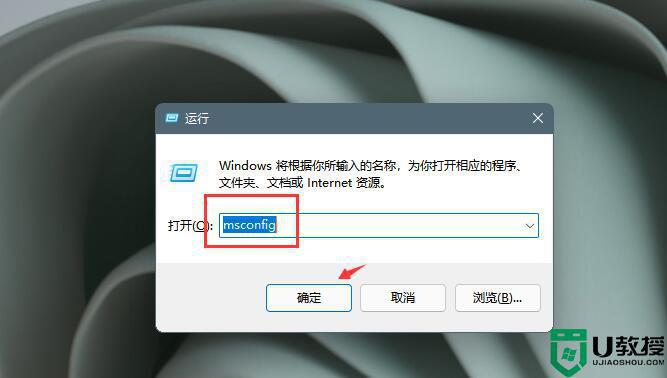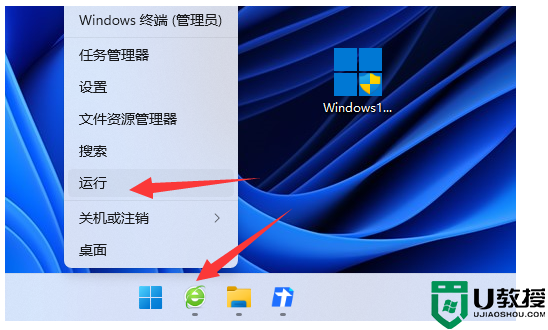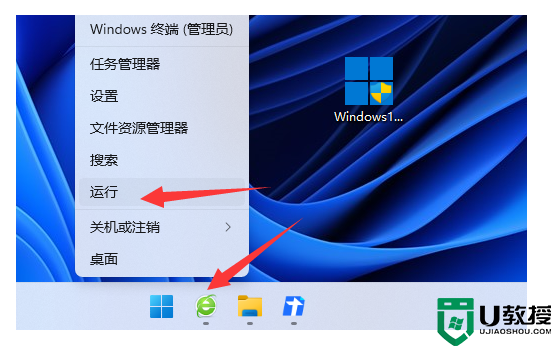win11浏览器下载被阻止怎么办 win11edge下载被阻止怎么办
时间:2021-11-16作者:zhong
我们很多情况下都是在edge浏览器上下载程序或者文件,但是有win11用户在下载的时候却遇到了阻止下载的情况,用户也最近才安装的系统了不知道该怎么办,那么win11edge下载被阻止怎么办呢,下面小编给大家分享win11浏览器下载被阻止的解决方法。
推荐系统:windows11镜像下载
解决方法:
1、右键下载软件或者下载工具,选择属性,用兼容性模式运行。
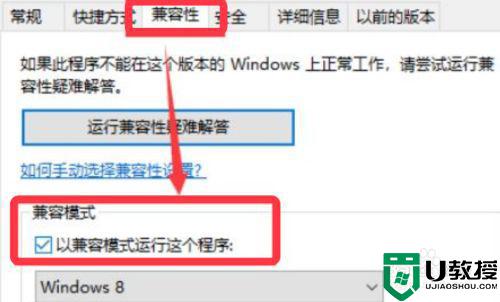
2、或者打开控制面板,关闭防火墙。
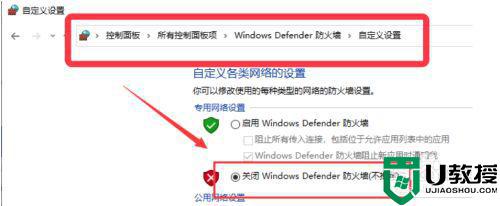
3、公用网络的防火墙若开启也需要点击关闭。
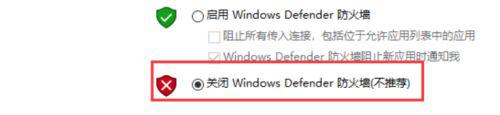
4、或者打开开始运行,输入下图命令打开组策略。
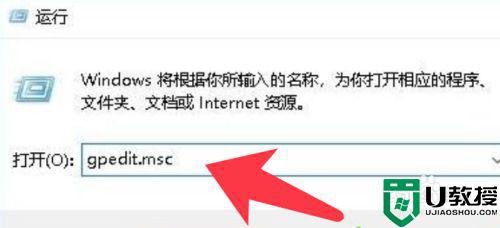
5、依次展开下图左侧红框中的文件夹。
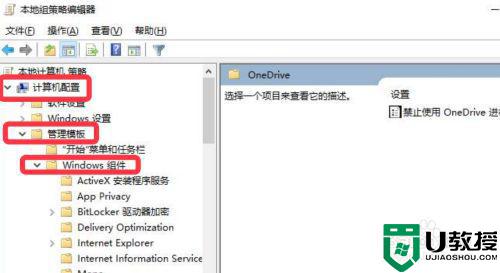
6、点击右侧Windows Installer菜单项,双击禁止用户安装设置项。
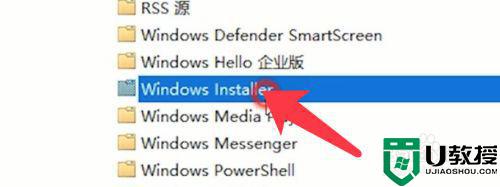
7、将已启用改为未配置,确定保存。
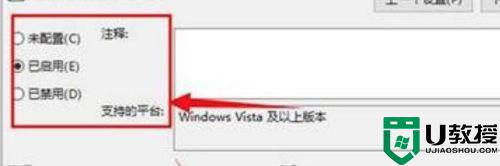
8、最后重新启动windows10,进入系统即可取消阻止。
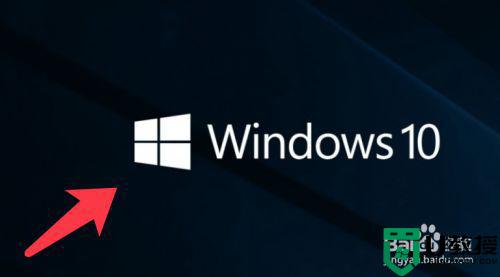
以上就是win11浏览器下载被阻止的解决方法,遇到了同样被阻止下载,可以按上面的方法来进行解决。