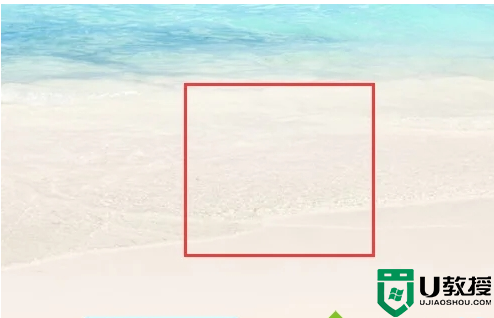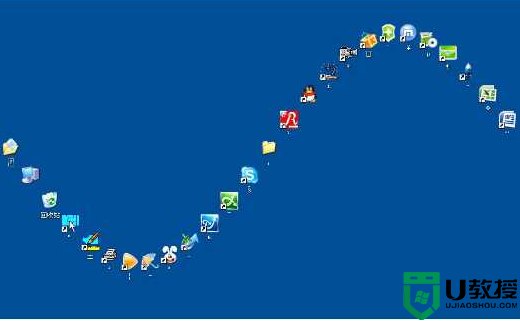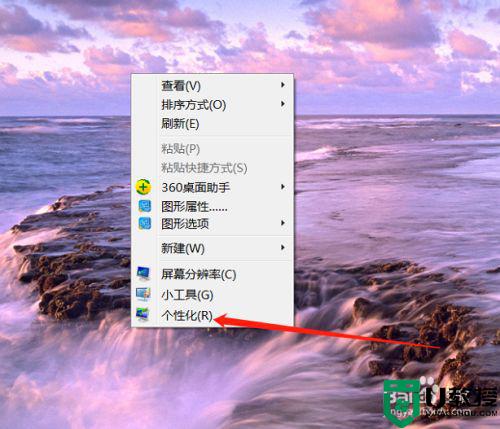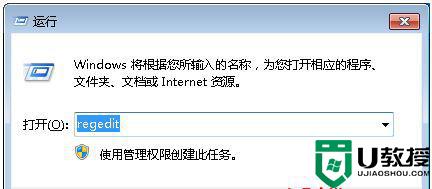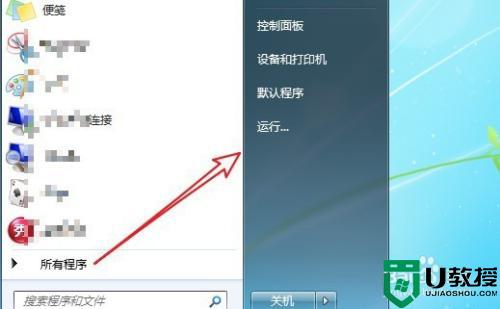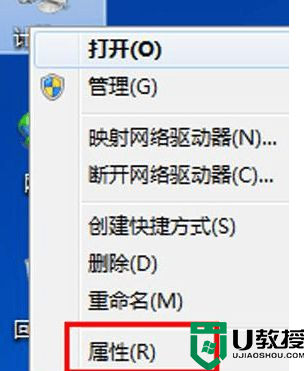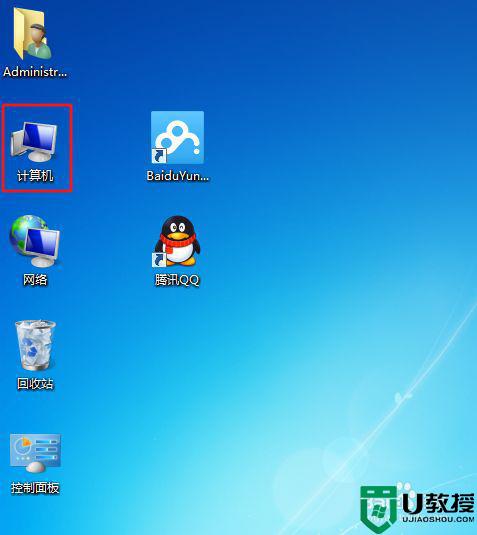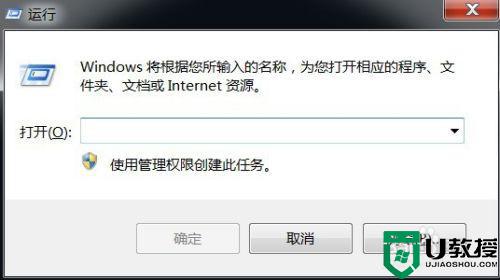windows7怎么把桌面图标随便移动 win7怎样把桌面的图标随意摆放
在win7系统里,我们经常使用的文件一般都放桌面上,这样的话桌面上文件就太多了,就需要摆放一个比较熟悉的位置,但有windows7用户却遇到了不能随意摆放的情况,那么win7怎样把桌面的图标随意摆放呢,下面小编给大家分享win7把桌面图标随便移动的操作方法。
解决方法:
1、不可移动:
如图。我们正常桌面图标,应该是可以图标之间互换位置的。但不可往空白位置移动,拖动之后,松开鼠标仍会回到原位。即使图标之间互换位置,刷新之后也会恢复原位。

2、右击空白:
如图。在桌面上找一个空白,右击鼠标如图,拖动鼠标到查看,然后打开隐藏菜单,出现一个自动排列桌面图标。这个选项前面会有一个对勾,我们不可移动的原因都是选择了这个选项。
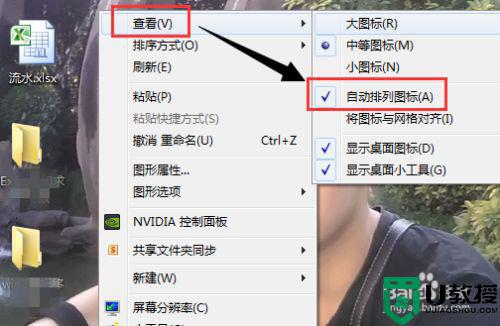
3、去掉自动排列:
如图。看到这个对勾后,点击一下这个选项,就可以去掉对勾,就可以自由移动图标了。
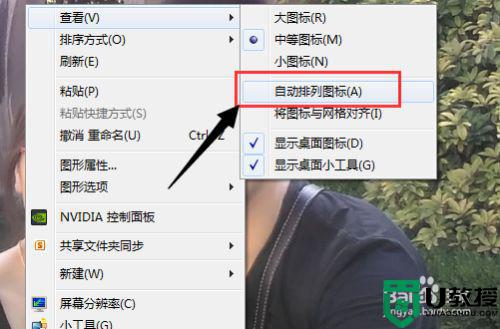
4、自由移动但散乱:
如图。我们此时可以自由移动桌面图标,但是发现桌面图标比较散乱,并没有原来好看。那有没有办法,即让我们移动图标,又能将图标排列好尼?

5、网格对齐:
如图。在空白处右击,仍然滑动鼠标到查看。之后打开隐藏菜单,可以看到“将图标网格对齐”选项,前面没有对勾。此时,我们点击一下这个选项,就可以网格对齐了。
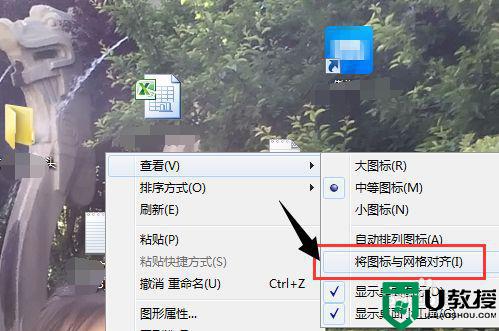
6、自由分类:
如图。此时我们就可以自由移动图标,并将各类图标分成行或列,并且都网格对齐,显得不散乱了。有什么不明白的,欢迎给小编留言。

以上就是win7把桌面图标随便移动的操作方法,有不会随意摆放桌面图标的,可以按上面的方法来进行操作。