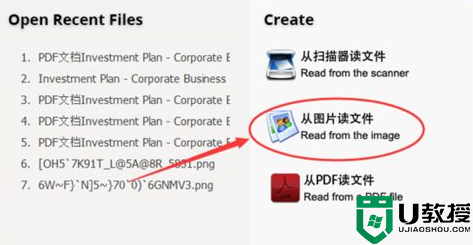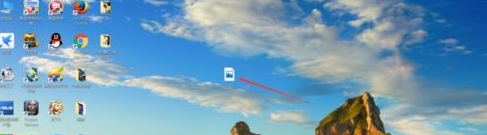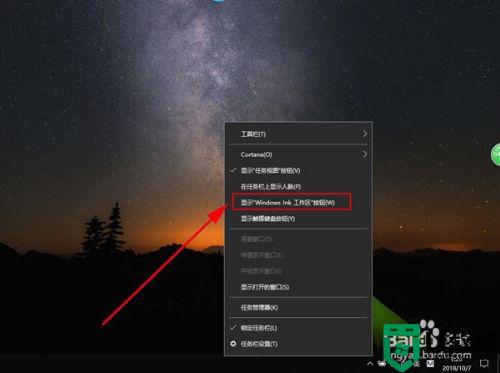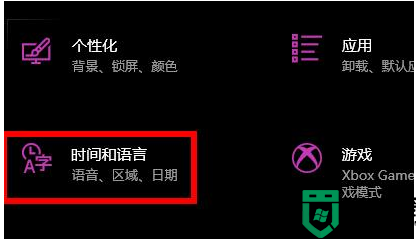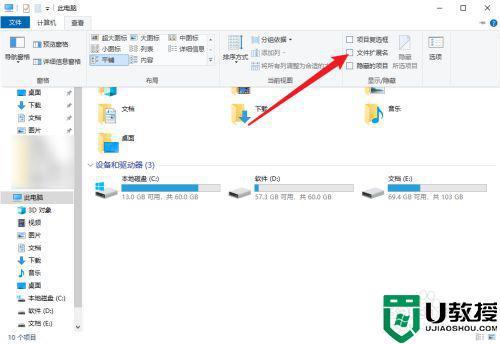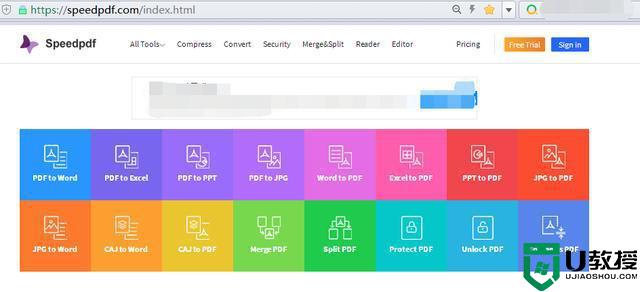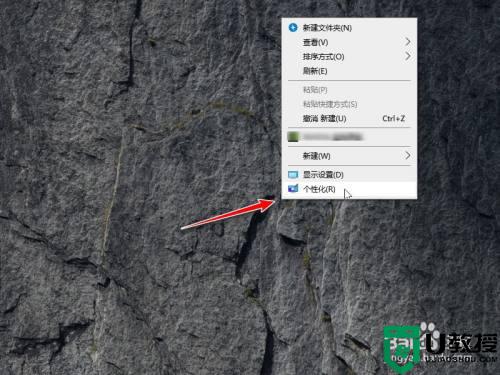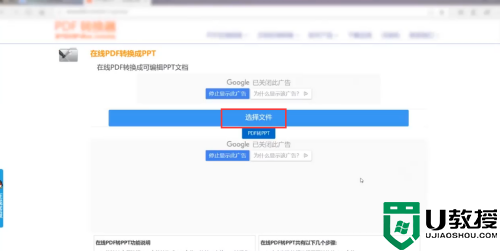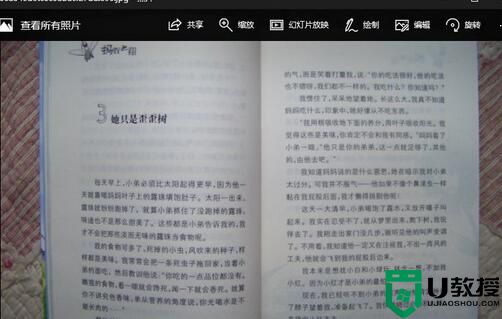win10截图转化成文字的步骤 win10如何把截屏的图片转换成文字
时间:2021-04-20作者:huige
有时候遇到一些无法复制的文字,很多win10系统用户都会选择将其截图保存下来,但是如果要将图片上面的字一个个打出来的话,太麻烦而且工作效率也很低,那么有没有方法可以快速把截屏的图片转换成文字呢?针对这个问题,本文给大家讲述一下win10截图转化成文字的步骤吧。
具体步骤如下:
1、大家可以通过浏览器搜索关键词“OCR文字识别工具”找到OCR工具;

2、打开OCR文字识别工具,关闭提示窗口,点击左边功能栏中的“极速识别”功能,进入识别页面;
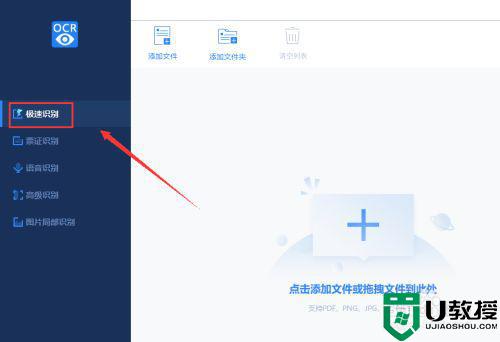
3、点击页面上方的“添加文件”按钮,通过此按钮把需要图片转文字的文字图片添加进去,请注意图片的格式哦;
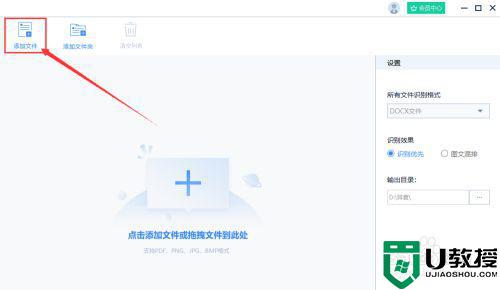
4、图片转文字可以转换成word或者是TXT文档文字,可以在右边选择文件的“识别效果”;
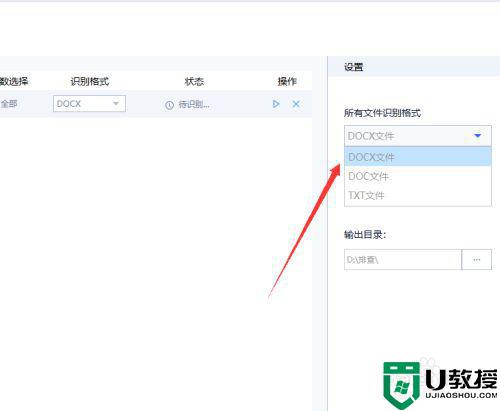
5、点击右下角的“一键识别”按钮,开始实现图片转文字;
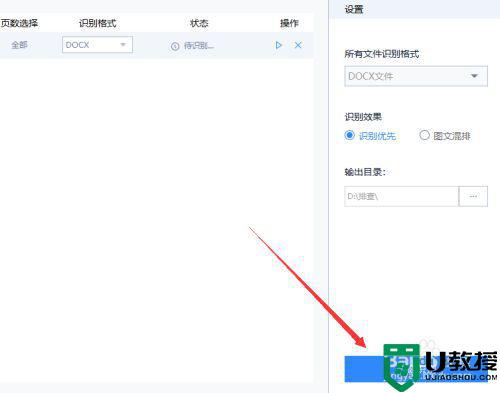
6、想快速的查看识别成功的图片文字,点击操作下面的“打开文件”按钮,便可以直接打开文档了。
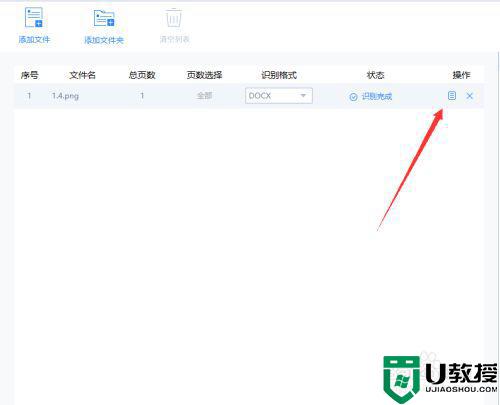
关于win10截图转化成文字的步骤就给大家讲述到这边了,如果你有这个需要的话,不妨可以学习上面的方法步骤来进行操作吧。