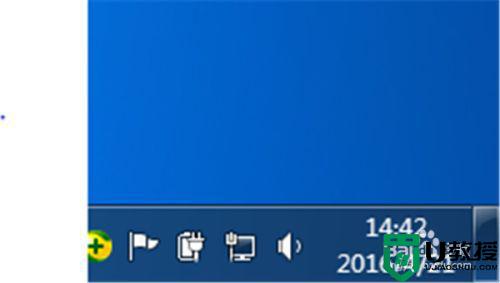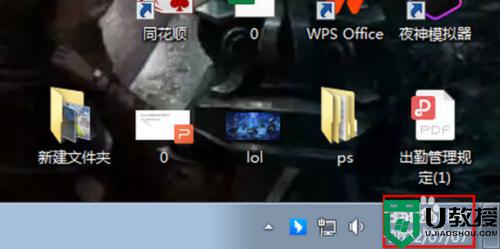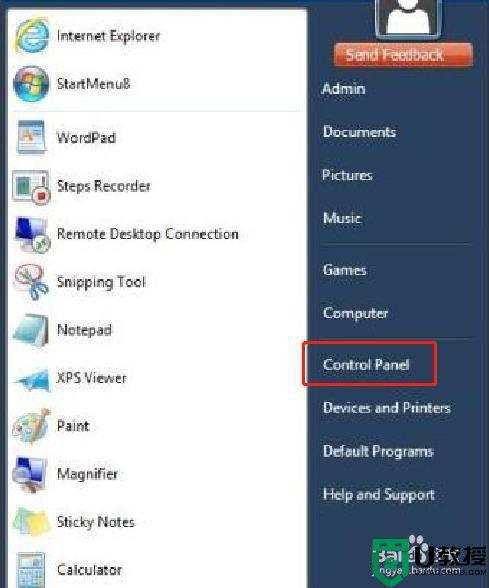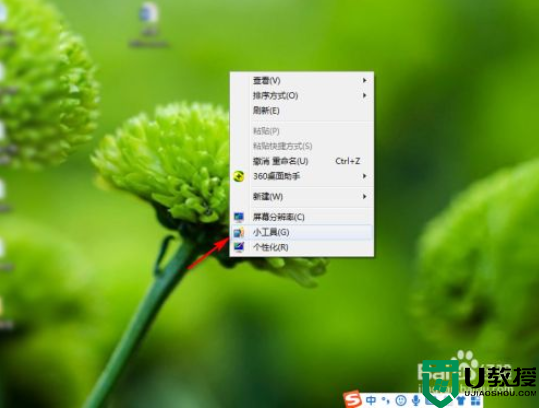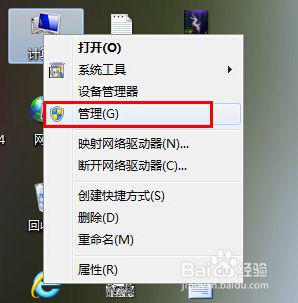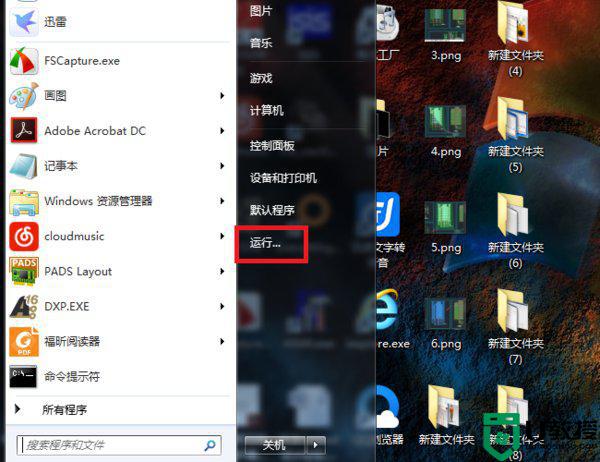电脑日历怎么显示农历win7 win7电脑日历如何显示农历
我们电脑任务栏右下角都会显示日历,但是一般是显示阳历的,对于一些有特殊需要的小伙伴们来说,希望可以显示农历,那么win7电脑日历如何显示农历呢?针对这个问题,本文将给大家演示一下win7电脑日历显示农历的吸纳关系步骤给大家学习。
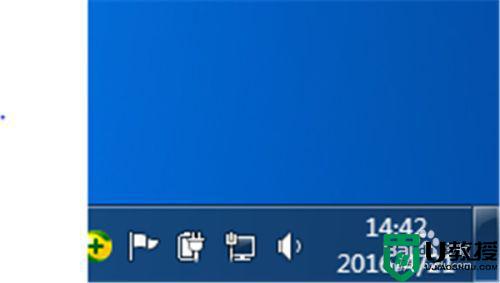
具体方法如下:
1、为了实现此功能,需要一个小软件就是“魔方小助手“, 在百度搜索中输入“魔方小助手”,进入百度下载,这里我选择“普通下载”,等待下载完成。
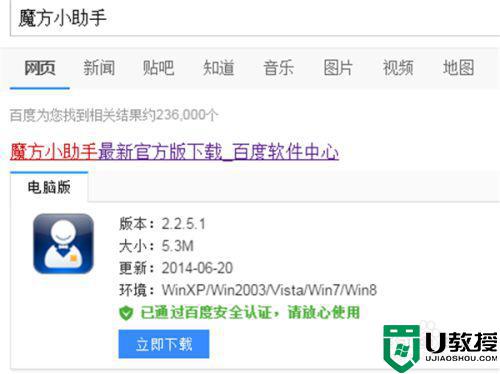
2、下载完成后,打开小程序存放的目录,双击“magictraysetup_2.251.1403247036.exe”,进行安装。 在弹出的窗口中,选择安装的路径,同时将桌面的快捷方式去掉。
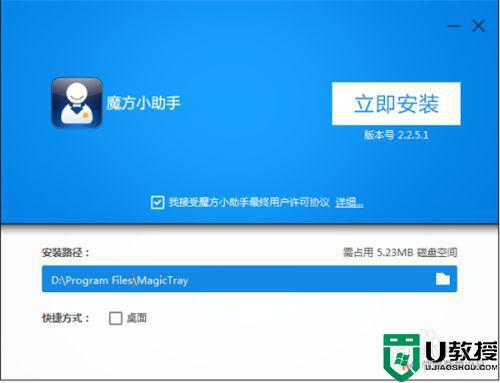
3、这里先不要急着单机“完成安装”,应先将开机启动项和设置浏览器默认网页的选项去掉,再单机“完成安装”,为何要这样做,这里不再阐述。
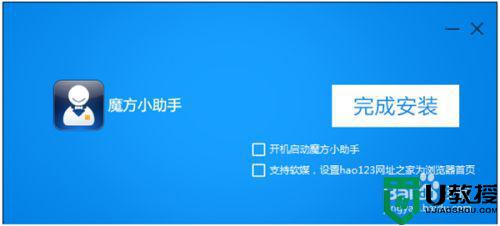
4、单机“完成安装”后,360会报错(其实这里不是错误,而是有风险,因为我们安装的软件修改了win7系统内自带的时间功能),这里不用管,选择“允许程序运行”,点击“确定”。
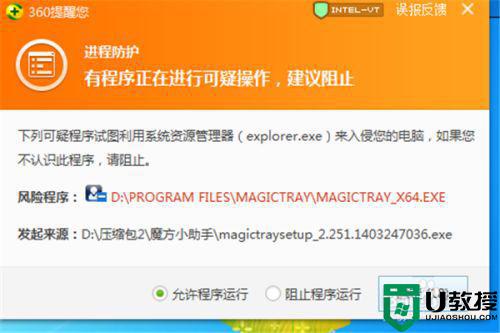
5、执行下去还会报错,但是这里报错的原因和上面的一样,我们不管,继续选择“更多”,然后单机“允许本次操作”。
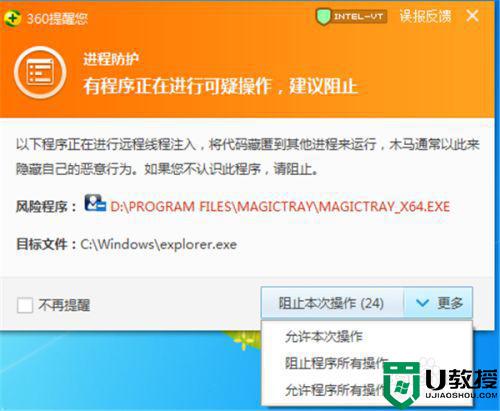
6、到了这一步,“模仿小助手”算是正式安装完毕,至此win7系统内农历的时间显示也已经完成,单机右下角的日期显示,在弹出来的页面中有”万年历“、”小闹钟“等功能。

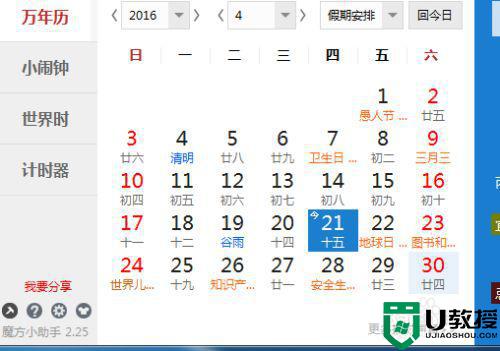
以上给大家讲解的就是电脑日历怎么显示农历win7的详细内容,只要借助第三方软件就可以轻松实现了,大家赶紧试试吧。