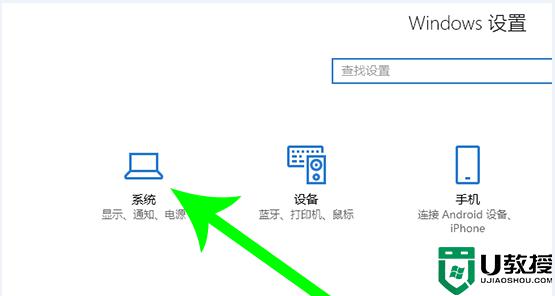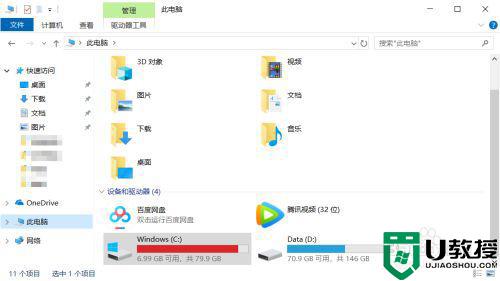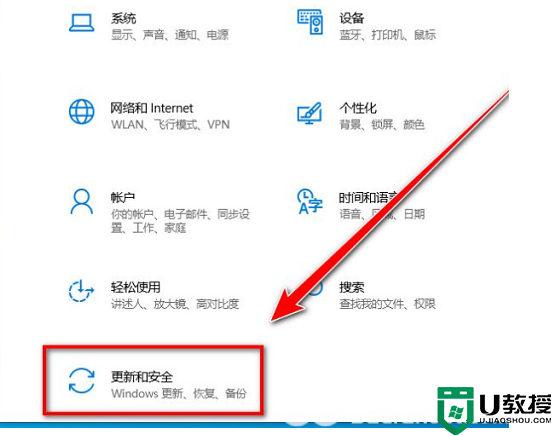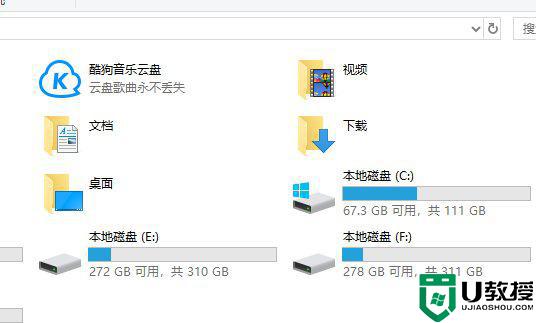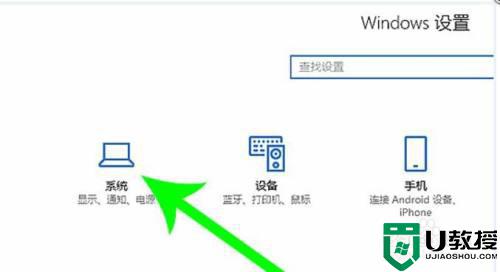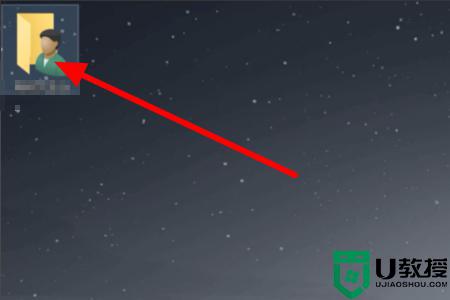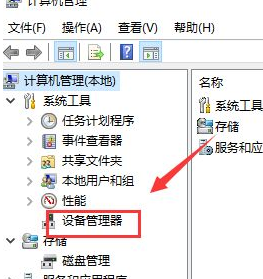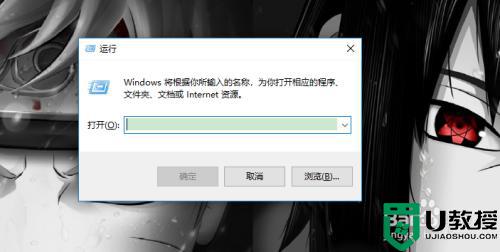win10C盘软件怎么转移到非系统盘 win10将C盘软件转移到非系统盘的方法
win10电脑安装软件不小心安装到C盘,我们都知道C盘是系统,存放很多重要文件。所以大家平时安装的软件最好转移到其他盘中,缓解一下C盘压力。那么win10如何将C盘软件转移到非系统盘?关于此疑问,这里详解具体操作方法。
推荐:win10官方下载
1、首先,双击下载好的软件安装包,进入软件安装。如图:
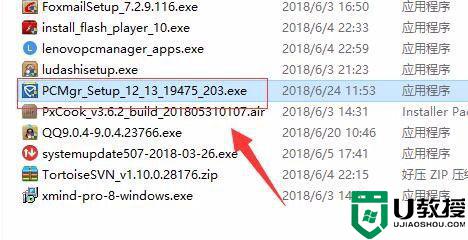
2、进入软件安装界面,然后在界面选择“自定义”更改软件安装目录。
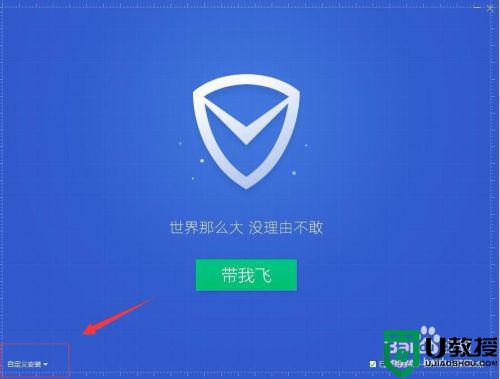
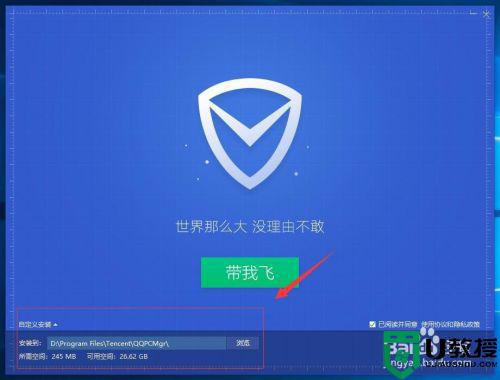
3、点击界面的“带我飞”,开始软件安装。
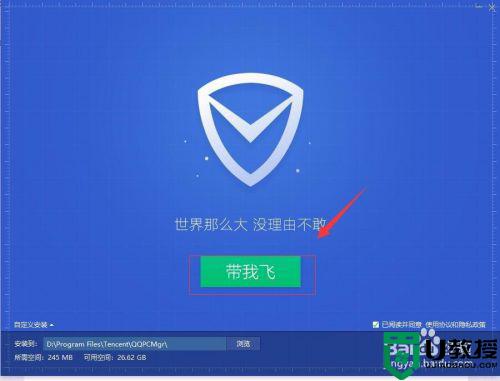
4、等待系统安装完成后,在弹出的界面,点击“再出发”打开软件。

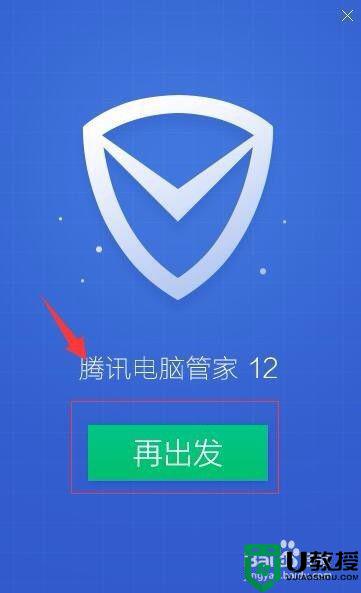
5、至此,软件安装完成,接下来分享下如何使用软件进行软件搬家。
步骤二:使用电脑管家迁移软件
1、首先,我们打开已经安装好的电脑管家主页面,在主页面中,点击页面右下角“工具箱”菜单。
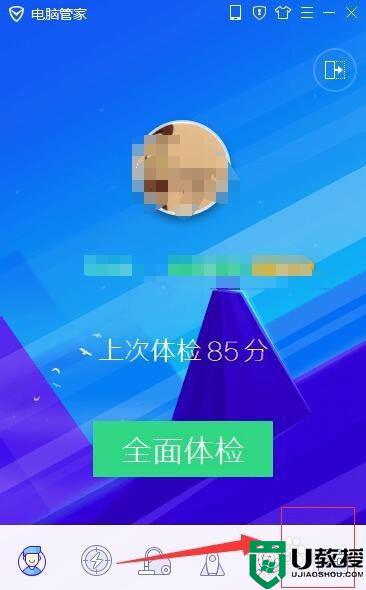
2、接着,在打开的页面中,找到“软件”。选择“软件搬家”功能按钮。
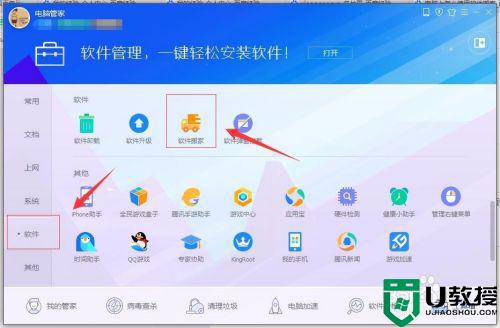
3、接着,等待系统自动安装“软件搬家”完成。完成后,打开软件搬家,点击页面顶部选项卡,将其切换至“已装软件”选项卡。如图:
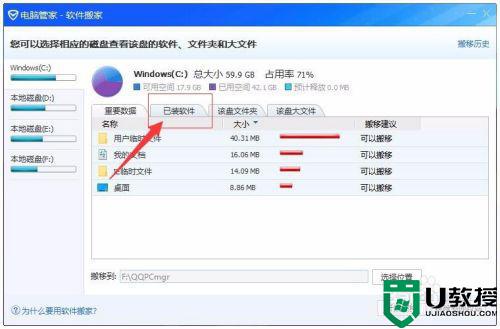
4、接着,在软件搬家界面,在列表中看到当前系统中已经安装的软件,同时软件也给出了是否支持搬家,然后需要我们进行选择。如图:
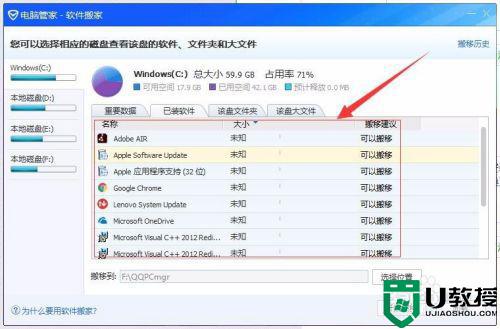
5、接着,点击选择要迁移的软件,然后修改软件搬家之后的所要放的位置。如图:
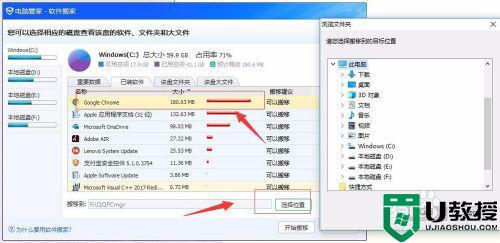
6、然后,等所有的都准备完成后,点击“开始搬移”,系统将自动执行软件搬家的操作,等待系统自动操作完成。如图:
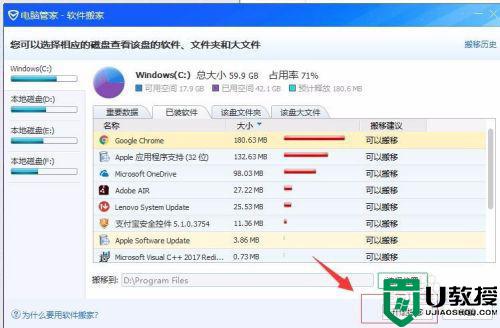
7、至此,安装在电脑C盘上的软件转移到其他盘教程分享结束。
win10系统C盘容量大小是大家关心的话题,如果发现C盘内存不够用,可以将不常用的软件转移到E盘或F盘。