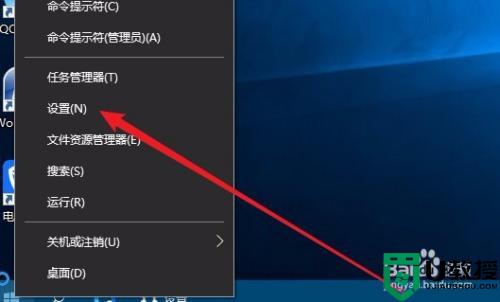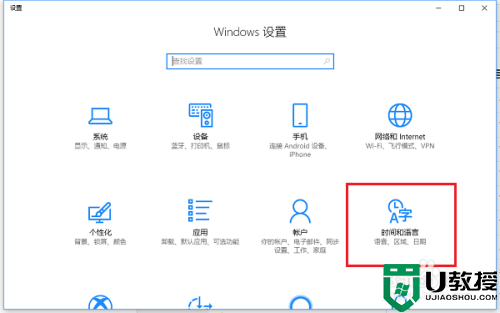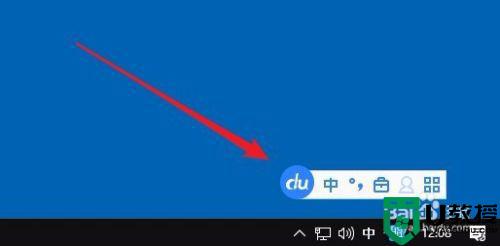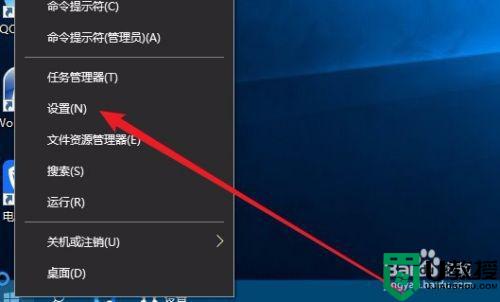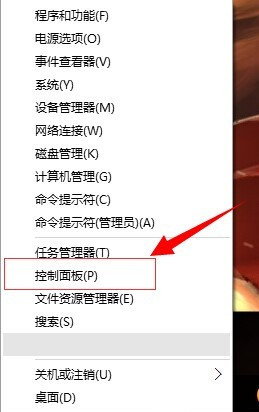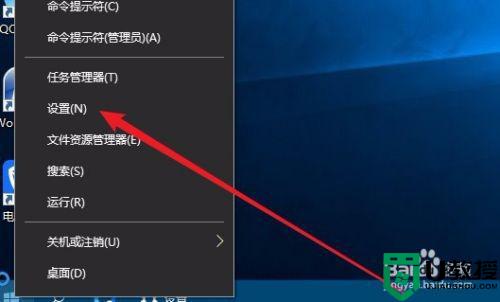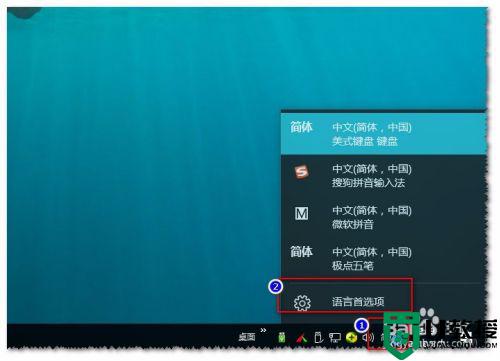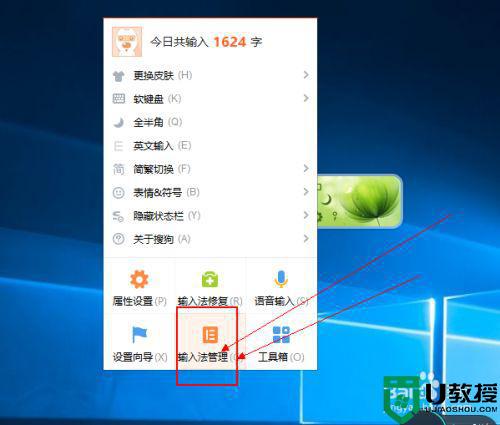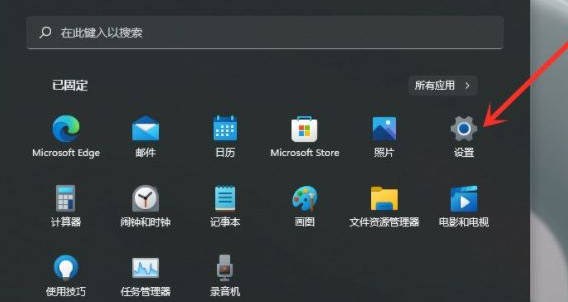怎么设置默认输入法win101909 win101909系统怎么设置默认输入法
时间:2021-06-08作者:zhong
在电脑上,输入法是必要的,有的用户习惯使用其他的输入法,不习惯使用系统自带的输入法,但是下载了其他的输入法后使用还要切换下才可以,那么在win101909系统里怎么设置默认输入法呢,下面小编给大家分享win101909设置默认输入法的方法。
推荐系统:win10纯净版64位免激活
解决方法:
1、在Windows10系统桌面,我们右键点击左下角的开始按钮,在弹出的右键菜单中选择“设置”菜单项。
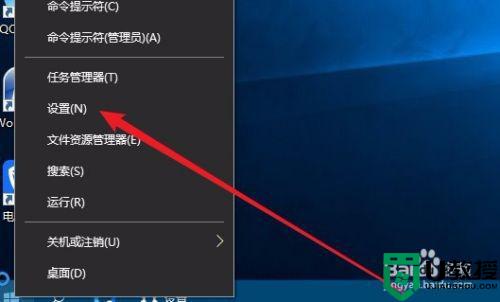
2、接下来在打开的Windows设置窗口中,我们点击“时间和语言”图标。
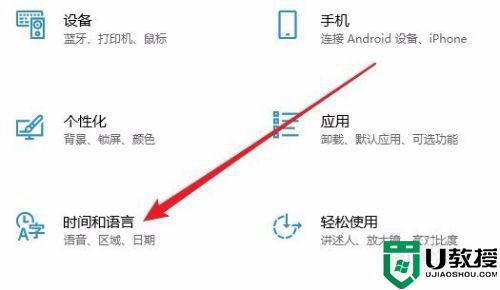
3、接下来就会弹出Windows10的日期和时间的窗口,在这里点击左侧边栏的“区域和语言”菜单项。
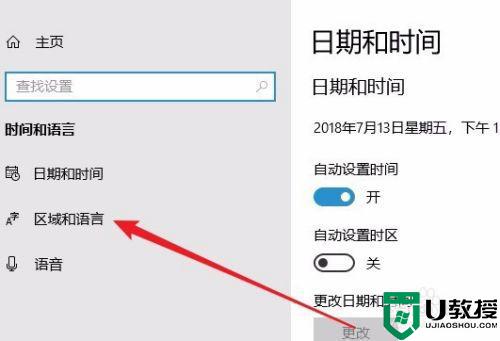
4、接下来在右侧的窗口中我们点击“高级键盘设置”快捷链接。
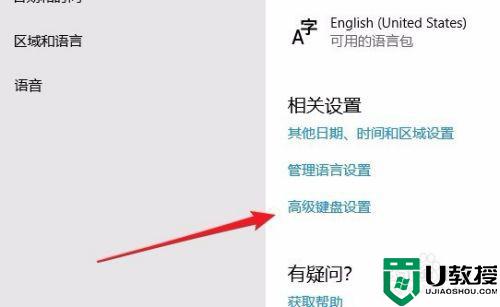
5、这时就会打开Windows10的高级键盘设置窗口,在窗口中点击替代默认输入法下面的下拉菜单按钮。
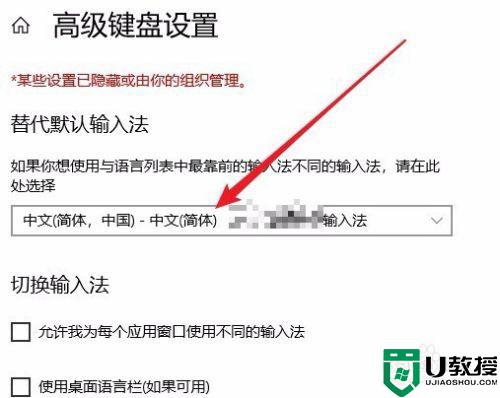
6、在弹出的下拉菜单中,我们点击选择自己想要设置默认输入法的菜单项就可以了。
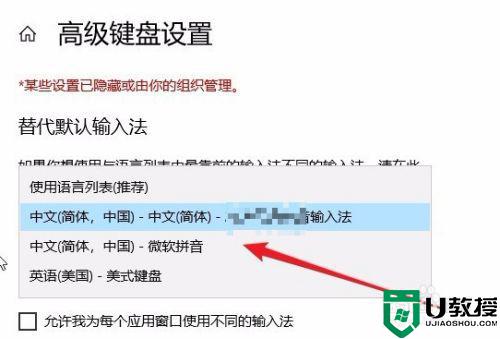
以上就是win101909设置默认输入法的方法,有要设置系统默认的输入法,可以按上面的方法来进行设置。