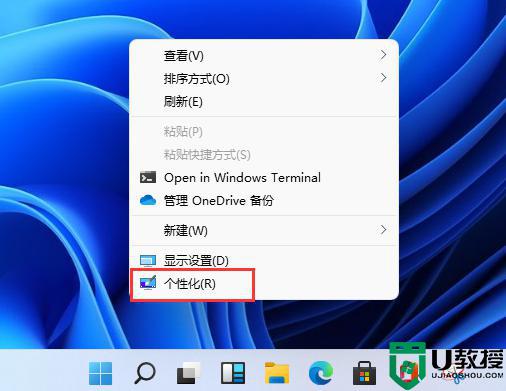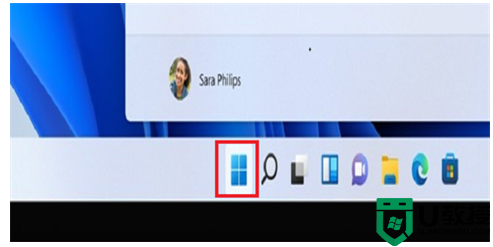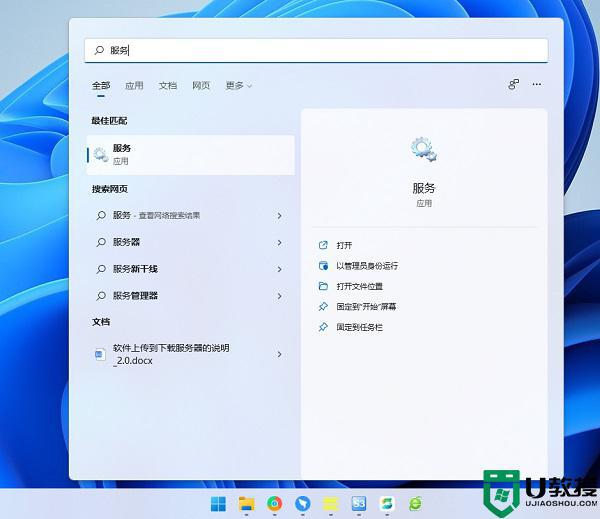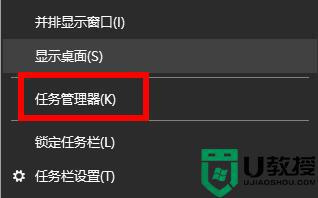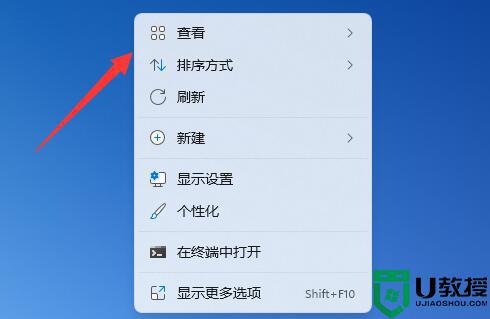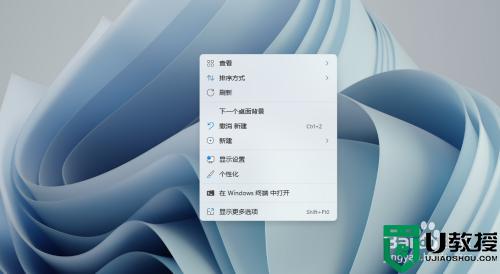win11此电脑图标不见了怎么回事 win11桌面如何显示此电脑图标
时间:2021-09-22作者:huige
从win10系统开始,桌面上的计算机图标已经更名为此电脑,我们可以通过此电脑来查看和管理各种盘符,但是近日有不少用户升级win11正式版系统之后,发现桌面的此电脑图标不见了的情况,不知道该怎么办呢,其实解决方法也不会难,本文给大家讲解一下win11桌面显示此电脑图标详细方法吧。
方法如下:
1、首先我们右键桌面空白处,选择打开“显示设置”。
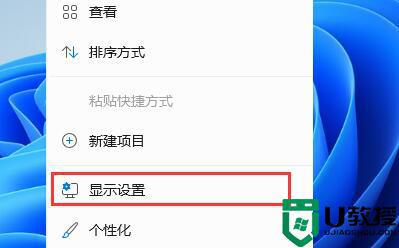
2、然后在左侧栏中找到并进入“个性化”。
3、接着在右边选择“主题”进入。
4、可以在相关设置下方找到并打开“桌面图标设置”
5、在其中桌面图标下方勾选“计算机”开启。
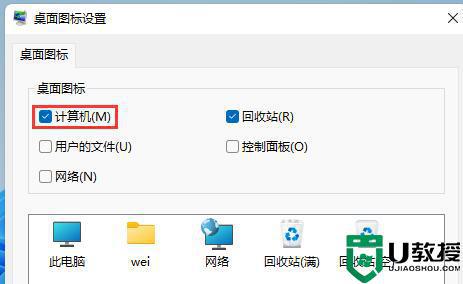
6、确定保存后,我们回到桌面就可以直接在桌面上打开“此电脑”了。
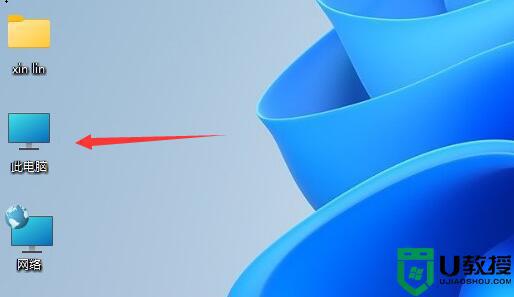
以上便是win11此电脑图标不见了的详细内容,大家可以学习上面的方法来操作,这样此电脑就又出现了,大家可以操作看看吧。